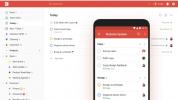Sie versuchen, eine E-Mail einzugeben, aber es passiert nichts. Oder vielleicht Sie dürfen Geben Sie etwas ein, aber entweder werden bestimmte Buchstaben nicht angezeigt, oder es werden 15 gleiche Buchstaben auf dem Bildschirm angezeigt. Wenn Sie unter diesen oder ähnlichen Problemen leiden, wenden Sie sich bitte an unsMöglicherweise haben Sie das Gefühl, dass alles verloren ist und Ihre Tastatur kaputt ist.
Inhalt
- Tastaturtypen
- Software-Korrekturen
- Hardware-Korrekturen
„kaputt“ ist ein weit gefasster Begriff. Viele Probleme können „kaputt gehen“ sogar hochwertige Tastaturen, sowohl auf der Hardware- als auch auf der Softwareseite. Wir können Ihre Tastaturprobleme nicht lösen, wenn Sie sie wie einen Baseballschläger verwenden, aber wir dürfen Führen Sie Sie durch Optionen, die Ihnen bei der Lösung typischer Probleme helfen, die die Eingabe beeinträchtigen oder sogar verhindern.
Empfohlene Videos
Tastaturtypen

Stellen Sie vor dem Einstieg fest, welchen Tastaturtyp Sie haben. Viele Laptop-Tastaturen werden mit Chiclet-Tasten geliefert, die gegen eine Gummikuppel drücken, um einen elektrischen Kontakt herzustellen. Sie finden auch Versionen, die auf einem X-basierten Scherendesign basieren, das immer noch die Gummikuppel verwendet, aber den Tastenhub verkürzt und ein schnelleres Gefühl vermittelt. Moderne Laptop-Tastaturen basieren typischerweise auf dem letztgenannten Scherenschalter-Design.
Verwandt
- Die häufigsten Probleme mit Microsoft Teams und wie man sie behebt
- Die besten Gaming-Tastaturen für 2023
- Häufige Probleme mit macOS Ventura und wie man sie behebt
Frühere MacBook-Tastaturen verwendet Apples Schmetterlingsdesign, das eher einem V als einem X ähnelte. Apple nutzte dieses Design, um dünnere MacBooks zu entwickeln, führte dabei aber auch eine Tastatur ein, die anfälliger für Staub- und Schmutzansammlungen war als Modelle mit Scherenfunktion. Da die Probleme nicht behoben werden konnten, kehrte Apple zu Scherentasten zurück, beginnend mit dem 16-Zoll MacBook Pro im Jahr 2019. Das Problem wurde so berüchtigt, dass es existiert Derzeit läuft eine Sammelklage Klage gegen Apple von denen, die Butterfly-Tastaturen an ihren MacBook Pros kaputt gemacht hatten.

Schließlich gibt es noch mechanische Schalter. Darauf basierende Tastaturen verfügen typischerweise über höhere, leicht abnehmbare Tastenkappen. Es gibt keine Gummikuppeln. Stattdessen löst eine eingeschlossene Feder und ein Schaft Ihren Tastendruck aus, wenn er einen Kontakt berührt. Mechanische Tastaturen sind normalerweise laut.
Unterschiedliche Schaltertypen können unterschiedliche Reparaturmethoden erfordern und sie sind in der Regel alle widerstandsfähig gegenüber unterschiedlichen Reinigungs- und Räumversuchen. Aber etwas, das alle Tastaturen betrifft, ist Software.
Software-Korrekturen
Starten Sie Ihren PC neu

Dies sollte Ihr erster Schritt zur Lösung von Tastaturproblemen sein. Manchmal kommt es auf der Softwareseite zu Konflikten, die dazu führen, dass der Tastaturtreiber nicht mehr reagiert, beispielsweise ein Konflikt mit einem anderen Treiber oder einer anderen Anwendung. Ein Neustart kann helfen, diesen Konflikt oder Fehler zu beheben.
Unter MacOS müssen Sie möglicherweise den System Management Controller zurücksetzen, um das Problem zu beheben. Das bedeutet, dass Sie das Gerät herunterfahren, das Netzkabel entfernen und 15 Sekunden warten müssen, bevor Sie es neu starten. Halten Sie bei MacBooks die gedrückt STRG + Wahl + Umschalt Tasten gleichzeitig, gefolgt von der Leistung 10 Sekunden lang gedrückt. Lassen Sie anschließend alle Tasten los und drücken Sie die Taste Leistung Taste.
Treiber aktualisieren oder neu installieren

Wenn ein Neustart nicht funktioniert, versuchen Sie, den Treiber zu aktualisieren oder neu zu installieren. Wenn Sie eine Tastatur anschließen, installiert das Betriebssystem normalerweise einen kompatiblen Treiber. An Laptops, ist dieser Treiber bereits installiert, es sei denn, Sie schließen eine externe Tastatur an. (Gaming-Tastaturen haben möglicherweise ihre eigene Software, die Sie von der offiziellen Website herunterladen.)
Dieser Treiber ist möglicherweise beschädigt und verursacht Kommunikationsprobleme zwischen Ihrem PC und dem Peripheriegerät.
Hier möchten Sie den Treiber aktualisieren, um die möglicherweise beschädigte Version zu ersetzen, oder ihn vollständig entfernen und eine neue Version neu installieren.
Für Windows:
Schritt 1: Klicken Sie mit der rechten Maustaste auf Start drücken und auswählen Gerätemanager auf der Power-User Speisekarte.
Schritt 2: Erweitere das Tastaturen Eintrag und klicken Sie mit der rechten Maustaste auf Ihr Gerät.
Schritt 3: Wählen Treiber aktualisieren im Popup-Menü und folgen Sie den Anweisungen. Dadurch wird lediglich der in Windows bereitgestellte Treiber aktualisiert.
Wenn diese Methode Ihr Problem nicht behebt, gehen Sie folgendermaßen vor:
Schritt 1: Klicken Sie mit der rechten Maustaste auf Start drücken und auswählen Gerätemanager auf der Power-User Speisekarte.
Schritt 2: Erweitere das Tastaturen Eintrag und klicken Sie mit der rechten Maustaste auf Ihr Gerät.
Schritt 3: Wählen Gerät deinstallieren im Popup-Menü.
Schritt 4: Klicken Aktion befindet sich auf der Gerätemanager Symbolleiste und wählen Sie Scannen nach Hardwareänderungen im Dropdown-Menü. Dadurch sollte der Treiber Ihrer Tastatur neu installiert werden.
Notiz: Wenn Sie eine Tastatur mit Treibern verwenden, die unabhängig vom Hersteller heruntergeladen werden müssen, besuchen Sie dessen Website für die neueste Version und führen Sie die ausführbare Datei aus, um sie neu zu installieren.
Überprüfen Sie Ihre Region oder Spracheinstellungen

Haben sich Ihre Regions- und/oder Spracheinstellungen geändert? Befolgen Sie diese Anweisungen, um es herauszufinden.
Für Windows:
Schritt 1: Drücke den Start Klicken Sie auf die Schaltfläche, gefolgt vom Zahnradsymbol auf der Start Speisekarte.
Schritt 2: Wählen Zeit & Sprache.
Schritt 3: Wählen Region Klicken Sie auf die links aufgeführte Liste und stellen Sie sicher, dass Windows auf die richtige Region eingestellt ist.
Schritt 4: Wählen Sprache Klicken Sie auf die links aufgeführte Sprache und stellen Sie sicher, dass Windows auf die richtige Sprache eingestellt ist. Klicken Sie auf das Pluszeichen (+) unter Bevorzugte Sprachen wenn Sie eine andere Sprache bevorzugen. Klicken Sie nach der Installation auf Optionen um den Tastaturtyp auszuwählen.
Für MacOS:
Schritt 1: Drücke den Systemeinstellungen Zahnradsymbol auf der Dock.
Schritt 2: Wählen Sprache und Region (Flaggensymbol).
Schritt 3: Bestätigen Sie Ihre Region oder klicken Sie zum Ändern auf die blauen Aufwärts- oder Abwärtspfeile.
Schritt 4: Bestätigen Sie Ihre bevorzugte Sprache. Wenn es falsch ist, klicken Sie auf das Pluszeichen (+), um eine weitere Sprache hinzuzufügen.
Überprüfen Sie Ihre Eingabeeinstellungen

Möglicherweise verhält sich Ihre Tastatur aufgrund falscher Wiederholungs- und Verzögerungseinstellungen seltsam. So können Sie diese Einstellungen anpassen:
Für Windows:
Schritt 1: Geben Sie „Systemsteuerung“ in das Suchfeld ein und wählen Sie die resultierende App aus.
Schritt 2: Klicken Hardware und Sound, gefolgt von Geräte und Drucker.
Schritt 3: Klicken Sie mit der rechten Maustaste auf Ihre Tastatur und wählen Sie Tastatureinstellungen im Popup-Menü.
Schritt 4: Es erscheint ein weiteres Popup-Fenster mit dem Geschwindigkeit Die Registerkarte wird standardmäßig geladen. Verstelle die Wiederholungsverzögerung Einstellung, um zu sehen, ob das Problem dadurch behoben wird.
Wenn Schritt 4 nicht funktioniert, gehen Sie wie folgt vor:
Schritt 1: Geben Sie „Systemsteuerung“ in das Suchfeld ein und wählen Sie die resultierende App aus.
Schritt 2: Klicken Leichtigkeit des Zugangs, gefolgt von Ease-of-Access-Center.
Schritt 3: Scrollen Sie nach unten und wählen Sie aus Machen Sie die Tastatur einfacher zu bedienen.
Schritt 4: Deaktivieren Sie das Kontrollkästchen Aktivieren Sie Sticky Keys Und Aktivieren Sie Filterschlüssel ob eines davon derzeit aktiviert ist.
Schritt 5: Klicken Anwenden > OK um diese Einstellungen zu speichern.
Für MacOS:
Schritt 1: Drücke den Apfel Logo in der oberen linken Ecke, gefolgt von Systemeinstellungen im Dropdown-Menü. Alternativ können Sie auf das Zahnradsymbol klicken Dock.
Schritt 2: Klicken Tastatur.
Schritt 3: Passen Sie die Verzögerungs- und Wiederholungseinstellungen an, um zu sehen, ob das Problem dadurch behoben wird.
Deinstallieren Sie Apps und Programme
Eine im Hintergrund laufende App oder ein Programm kann zu Tastaturproblemen führen. Wenn Treiber installiert sind, können diese auch Ihre Tastatur beeinträchtigen. Stellen Sie fest, wann sich Ihre Tastatur seltsam verhält, und entfernen Sie sämtliche Software, die Sie vor dem Fehlverhalten installiert haben. Wenn Sie beispielsweise Desktop-Software installiert haben, die eine neue Tastatur verwaltet, Sie aber immer noch Software für eine ältere Tastatur ausführen, kann es zu Konflikten zwischen beiden kommen.
Hardware-Korrekturen
Überprüfen Sie die Verbindung

Für externe Tastaturen, das Problem könnte eine physische Verbindung sein. Weist das Kabel einen Kurzschluss auf, der zu fehlerhaftem Verhalten unter Windows und MacOS führt? Hat sich im USB-Anschluss Schmutz angesammelt? Ist der Stecker beschädigt? Ist der USB-Anschluss Ihres PCs beschädigt? Diese Faktoren werden Probleme verursachen.
Eine Methode, die Sie ausprobieren können, besteht darin, die Tastatur zu trennen und wieder an denselben Port anzuschließen. Wenn das Problem dadurch nicht behoben wird, schließen Sie die Tastatur an einen anderen Anschluss an. Beim aktuellen USB-Anschluss können Software- oder Hardwareprobleme auftreten, die eine gesonderte Untersuchung und Behebung erfordern.
Eine andere Möglichkeit, die Tastatur zu testen, besteht darin, sie an einen anderen PC anzuschließen. Wenn sich das Gerät nicht richtig verhält, liegt das Problem an der Tastatur. Wenn nicht, handelt es sich um den ursprünglichen übergeordneten PC.
Suchen Sie nach aktiven Funktionen

Es gibt Tastaturen, die Sie kaufen können und die über spezielle Funktionen verfügen, die Sie per Tastendruck aktivieren können. Beispielsweise verfügt der MK850 von Cooler Master über die Aimpad-Technologie, die den WASD-Tasten analoge Steuerelemente im Gamepad-Stil hinzufügt. Wenn diese Funktion versehentlich aktiviert wird, enthält jedes von Ihnen eingegebene Wort zusätzliche Buchstaben wie Q, E und Z. Ihre Probleme könnten auf ähnliche Funktionen zurückzuführen sein.
Ebenso können Sie bei einigen Tastaturen nützliche Tasten, wie z. B. die Windows-Taste, vorübergehend deaktivieren. Stellen Sie sicher, dass diese nicht ausgeschaltet sind, wenn sie Ihnen Probleme bereiten.
Überprüfen Sie die Batterien (kabellos)

Wenn du bist Verwendung einer kabellosen Tastatur, überprüfen Sie die Batterien, um festzustellen, ob sie leer sind. Ein niedriger Akkustand führt zu Verbindungsproblemen, wenn Ihre Tastatur auf Bluetooth angewiesen ist. Wenn Sie eine Tastatur mit integriertem Akku haben, schließen Sie ihn an Ihren PC oder eine Steckdose an, um ihn aufzuladen, wenn er leer ist.
Koppeln Sie Ihre Tastatur erneut (Bluetooth)

Bei Bluetooth-basierten Tastaturen liegt möglicherweise ein Problem mit der Verbindung vor. Durch Entfernen und erneutes Hinzufügen des Geräts können möglicherweise Probleme im Zusammenhang mit dem Bluetooth-Austausch behoben werden.
Für Windows:
Schritt 1: Drücke den Start Klicken Sie auf die Schaltfläche und wählen Sie das Zahnradsymbol auf dem aus Startmenü.
Schritt 2: Wählen Geräte.
Schritt 3: Der Bluetooth und andere Geräte Das Bedienfeld wird standardmäßig geöffnet. Wählen Sie Ihre Bluetooth-Tastatur aus und klicken Sie auf Gerät entfernen Taste.
Schritt 4: Klicken Sie auf das Pluszeichen (+) neben Fügen Sie Bluetooth oder ein anderes Gerät hinzu und verbinden Sie Ihre Bluetooth-Tastatur erneut. Befolgen Sie die Kopplungsanweisungen.
Auf MacOS:
Schritt 1: Drücke den Apfel Logo in der oberen linken Ecke und wählen Sie Systemeinstellungen im Dropdown-Menü. Alternativ können Sie auf das Zahnradsymbol klicken Dock.
Schritt 2: Drücke den Bluetooth Symbol.
Schritt 3: Wählen Sie Ihre Bluetooth-Tastatur aus, gefolgt von X Taste, um es zu entfernen.
Schritt 4: Koppeln Sie Ihre Bluetooth-Tastatur erneut.
Reinigen Sie Ihre Tastatur

Hinweis: Stellen Sie vor jeder physischen Reinigung sicher, dass Sie den Netzstecker der Tastatur ziehen und/oder die Batterien entfernen.
Schmutz und Dreck sind wahrscheinlich Ihre größten Widersacher in Bezug auf die Tastaturleistung. Es gibt keinen austretenden Staub, keine Speisereste, kein Haarausfall, keine Nasengeschosse und mehr, die unsere Tastaturen jeden Tag angreifen.
Mechanische Tastaturen sind wahrscheinlich einfacher zu reinigen, da Sie die Tastenkappen entfernen können. Trennen Sie in diesem Fall die Tastatur von Ihrem PC, nehmen Sie sie mit nach draußen und entfernen Sie den lästigen Müll mit einer im 75-Grad-Winkel angewinkelten Druckluftdose. Entfernen Sie bei hartnäckigem Schmutz die Tastenkappen und verwenden Sie erneut Druckluft. Das Ziel besteht darin, sicherzustellen, dass keine Fremdkörper vorhanden sind, die die Betätigung des Schalterschafts verhindern.
Chiclet- und Scissor-Switch-basierte Tastaturen sind schwieriger zu reinigen, insbesondere auf
Zu den weiteren Reinigungsmethoden gehört die Verwendung einer weichen Zahnbürste, eines Mikrofasertuchs oder eines mit warmem Wasser angefeuchteten Tupfers. Verwenden Sie keine Reinigungsmittel, Und Niemals direkt sprühenauf der Tastatur, insbesondere auf einem Laptop.
Testtastatur ohne Laptop-Akku

Das Problem liegt möglicherweise überhaupt nicht an Ihrer Tastatur, sondern am Akku des Laptops. Ein guter Test besteht darin, das Gerät vollständig herunterzufahren, wenn möglich den Akku zu entfernen, das externe Netzteil anzuschließen und neu zu starten. Wenn die Tastatur ohne Probleme funktioniert, kann es sein, dass die Batterie Probleme hat, einen konstanten Strom zu liefern, und dass ein Ersatz durch den OEM erforderlich ist.
Ersetzen Sie kaputte Schlüssel

Stöße und Abnutzung von Tastaturen können zu kaputten (oder fehlenden) Tasten führen. Bei mechanischen Tastaturen und Folientastaturen sind die Tasten relativ einfach auszutauschen. Laptopkeys.com Wir haben eine Vielzahl durchschnittlicher Schlüssel von vielen verschiedenen Marken auf Lager, damit Sie finden, was Sie suchen. Einzelne Marken mögen Rasierer Und Das Keyboard bieten auch direkt eigene Ersatzschlüsselsätze an, was nützlich sein kann, wenn Sie Ihre Schlüssel aufrüsten und gleichzeitig Ersatzschlüssel erhalten möchten. Viele Tasten lassen sich leicht entfernen, indem man sie vorsichtig abzieht. Bei flacheren Tastaturen sind jedoch möglicherweise Spezialwerkzeuge oder professionelle Hilfe erforderlich, um beschädigte Tasten auszutauschen.
Schalter austauschen (mechanisch)

Der Austausch eines defekten Tastaturschalters ist nicht so einfach, wie es scheint. Wenn Sie sich ein wenig mit Elektronik auskennen und mit Lötkolben und Lötzinntferner vertraut sind, können Sie dies zu Hause tun. Möglicherweise geraten Sie in eine Situation, in der Sie ein Spezialwerkzeug benötigen, beispielsweise einen Schalterzieher. Es ist eine gute Idee, auf YouTube ein Tutorial zu finden, das für die spezifische Tastatur gilt, an der Sie gerade arbeiten. Auf diese Weise können Sie einen Einblick in die Hindernisse erhalten, mit denen Sie möglicherweise konfrontiert sind, da es schwierig ist, diese Aufgabe gut zu erledigen.
Einige mechanische Tastaturen, wie die Dygma Raise oder die Logitech G Pro X, verfügen über Rastschalter, Dies kann eine großartige Option sein, wenn Sie regelmäßig eine kaputte Tastatur haben. Bei diesen Tastaturen können Sie den defekten Schalter einfach entfernen, indem Sie die Tastenkappe nach oben ziehen. Sie müssen das richtige Protokoll untersuchen, um sicherzustellen, dass Sie Ihre Tastatur vor oder nach dem Herausnehmen der Schalter kaputt machen müssen.
Reparieren oder Ersetzen einer Membran

Wenn Sie ein herkömmliches Tastaturdesign verwenden, das nicht mechanisch ist, verfügt es möglicherweise über eine Membran Dämpft den Tastendruck und hilft dabei, ein elektronisches Signal an das Bedienfeld an der Basis des zu senden Tastatur. Membranen sind auf Langlebigkeit ausgelegt, doch Korrosion und andere Probleme können sie beschädigen: Dies führt zu festsitzenden Tasten u. a nicht reagierende Tastaturund ähnliche Probleme.
Wenn Sie vermuten, dass die Membran beschädigt ist, ist es an der Zeit, die Tastatur zur Seite zu nehmen, alle Tasten zu entfernen und die gesamte Membranschicht zu untersuchen. Manchmal verhindern Schmutz und Ablagerungen auf der Membran, dass sie richtig funktioniert, und eine gründliche, sorgfältige Reinigung wird Ihre Probleme lösen.
Der Austausch einer Membran ist eine andere Geschichte. Membranen sind in der Regel festgeschraubt und können zwar mit ein wenig Arbeit entfernt werden, es ist jedoch schwierig, eine Ersatzversion zu finden, da sie nicht immer separat erhältlich sind. Finden Sie am besten das genaue Modell Ihrer Tastatur und suchen Sie auf der Website des Herstellers nach Komponenten oder schauen Sie bei eBay nach, ob jemand eine Membran dafür verkauft. Vergleichen Sie die Preise – es kann günstiger sein, eine komplett neue Tastatur zu kaufen.
Verwenden Sie eine andere Tastatur
Wenn nichts anderes zu funktionieren scheint, trennen Sie die Tastatur, die nicht funktioniert, und versuchen Sie es mit einer anderen. Möglicherweise möchten Sie sogar einen anderen USB-Anschluss ausprobieren, um sicherzustellen, dass Sie ganz von vorne beginnen. Wenn das Problem weiterhin besteht, müssen Sie eine ausführlichere Fehlerbehebung durchführen, da das Problem möglicherweise überhaupt nicht an der Tastatur liegt.
Möglicherweise müssen Sie wichtige Daten auf einer externen Festplatte oder einem webbasierten Speicher speichern und Ihren Computer vollständig löschen, um ihn auf die Werkseinstellungen zurückzusetzen Sie können keine Lösung finden, nachdem Sie alles ausprobiert haben, was wir hier vorgestellt haben. Vielleicht möchten Sie zu einer Computer-Reparaturwerkstatt gehen, um bei der Diagnose und Behebung des Problems zu helfen Problem.
Empfehlungen der Redaktion
- Wie wir Laptops testen
- Die häufigsten Chromebook-Probleme und wie man sie behebt
- Die häufigsten Motherboard-Probleme und wie man sie behebt
- Die besten kabellosen Tastaturen für 2022
- Auch die bizarre neue Tastatur von Google Japan kann sich (im wahrsten Sinne des Wortes) Fehler einfangen