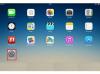Verwenden Sie die Drucktaste Ihres Computers, um einen Screenshot eines Word-Dokuments zu erstellen.
Mit Microsoft Word, einer Textverarbeitungsanwendung für Windows-Systeme, können Sie eine Vielzahl von Dokumenten erstellen sowie grafische Elemente und Tabellenkalkulationselemente in diese Dokumente einfügen. Mit dem Programm können Sie auch einen Screenshot des aktuellen Bildschirms erstellen und diese Kopie in einem anderen Word-Dokument verwenden. Ein Screenshot enthält alle Elemente, die sich derzeit auf dem Bildschirm befinden, einschließlich der Word-Symbolleiste und aller im Dokument vorhandenen Elemente. Screenshots können auch direkt in Word sowie in Grafikbearbeitungsprogrammen bearbeitet werden.
Schritt 1
Klicken Sie auf das Microsoft Word-Symbol auf dem "Desktop" Ihres Computers oder klicken Sie auf "Start", "Alle Programme" und "Microsoft Word", um die Anwendung zu öffnen, falls sie noch nicht geöffnet ist.
Video des Tages
Schritt 2
Klicken Sie auf die Microsoft Office-Schaltfläche in der oberen linken Ecke des Bildschirms und dann auf "Öffnen", um das Microsoft Word-Dokument zu öffnen, von dem Sie einen Screenshot machen möchten. Doppelklicken Sie auf den Dateinamen des Dokuments, um es zu öffnen.
Schritt 3
Halten Sie die "ALT"-Taste gedrückt und drücken Sie dann die "PrintScrn"- oder "PRTSC"-Taste auf der Tastatur Ihres Computers. Die Taste "PrintScrn" oder "PRTSC" befindet sich auf der rechten Seite Ihrer Tastatur. Lassen Sie die "ALT"-Taste los. Ein Screenshot des aktiven Word-Fensters befindet sich jetzt in der Zwischenablage Ihres Systems.
Schritt 4
Klicken Sie auf die Microsoft Office-Schaltfläche und dann auf "Öffnen", um das Microsoft Word-Dokument zu öffnen, in das Sie den Screenshot einfügen möchten. Doppelklicken Sie auf den Dateinamen des Dokuments, um die Datei zu öffnen.
Schritt 5
Navigieren Sie zu der Seite oder Stelle im Dokument, an der Sie den Screenshot einfügen möchten. Klicken Sie auf "Einfügen", "Illustrationen" und dann auf "Screenshot". Klicken Sie auf das Screenshot-Bild, um es unbearbeitet in Ihr Word-Dokument einzufügen, und überspringen Sie dann die Schritte 6 und 7. Um den Screenshot vor dem Einfügen zu bearbeiten, fahren Sie mit den Schritten 6 und 7 fort.
Schritt 6
Klicken Sie auf "Bildschirmausschnitt", um den Screenshot zuzuschneiden und Symbolleisten und andere Bereiche zu entfernen, die Sie nicht möchten. Der Mauszeiger wird zu einem Kreuz. Halten Sie die linke Maustaste gedrückt, um den Bereich des Screenshots auszuwählen, den Sie behalten möchten.
Schritt 7
Lassen Sie die Maustaste los, um den Screenshot zu akzeptieren. Klicken Sie erneut auf den Screenshot, um ihn in Ihr Word-Dokument einzufügen.
Spitze
Die Tools auf der Registerkarte "Bildtools" von Microsoft Word stehen auch zum Bearbeiten und Verbessern des Screenshots zur Verfügung - "Bildform", "Bildrahmen", "Bildeffekte" und die Optionen "Anpassen".