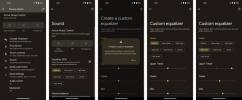Während Apple bestrebt ist, seine Mobilgeräte nützlich zu machen, ist es bekannt, dass es eine verrückte Serie einmischt, um das Interesse der Benutzer zu steigern. In den letzten Jahren haben die Animoji- und Memoji-Funktionen diesen Trend vorangetrieben.
Animoji-Objektsymbole verwenden unter anderem Tiere, Schädel, Geister und Kot als Hauptmotive. Memoji – abgeleitet vom Wort „ich“ – erweitert die Animoji-Funktionen auf Avatare, die Sie so erstellen können, dass sie Ihnen oder jemandem, den Sie kennen, ähneln wie Bitmoji. Mit Animoji und Memoji können Sie steuern, was Ihre Freunde und Kontakte sehen, wenn sie sich mit Ihnen verbinden.
Inhalt
- Memoji wurde in iOS 15 wiederbelebt
- So erstellen Sie ein Memoji
- So bearbeiten Sie ein Memoji
- Verwenden Sie Ihr Memoji auf einem iPhone mit einer TrueDepth-Kamera
- Verwenden Sie Ihr Memoji ohne TrueDepth-Kamera
- Verwenden Sie ein animiertes Memoji in FaceTime
- Fehlerbehebung bei der Erstellung von Memoji und Animoji
Einfach
25 Minuten
Apple iPhone oder iPad
Das Animoji-Feature debütierte mit dem iPhone X, aber es funktionierte zunächst nur auf iPhone-Modellen mit TrueDepth-Kameras, die Ihre Gesichtsausdrücke und Kopfbewegungen nachahmen konnten. Dies liegt daran, dass die Face ID Ihres Geräts verwendet wird, um die Erstellung und Aufzeichnung animierter Nachrichten zu erleichtern.
Dies funktioniert auch auf dem iPad, einschließlich dem iPad Pro 11 Zoll, dem iPad Pro 12,9 Zoll der dritten Generation und neueren Modellen. Mit Sensoren an der Vorderseite Ihres Geräts können Sie Animoji manipulieren, indem Sie Ihren Gesichtsausdruck ändern – lächeln, die Stirn runzeln, die Stirn runzeln, die Zunge herausstrecken oder den Kopf drehen. Memoji und Animoji werden am häufigsten in Nachrichten als Aufkleber oder Videos, bei FaceTime-Anrufen sowie in Apps und Messengern von Drittanbietern verwendet.
Mit der Einführung von iOS 13, und weiter in iOS 14Mit älteren Geräten können Sie sogar Ihr eigenes Memoji erstellen. Das Memoji auf älteren iPhones, die nicht über fortschrittliche Kameras verfügen, generiert automatisch Memoji-Stickerpakete für alle. Statische Memoji-Aufkleber funktionieren mit Animoji, sodass alle Memoji und Animoji Aufkleberpakete in iOS 13 und höher erhalten, mit 24 Sorten im Paket, damit Sie die spezifische Emotion auswählen können, die Sie ausdrücken möchten. Es gibt auch eine Reihe von Anpassungsoptionen.



Memoji wurde in iOS 15 wiederbelebt
Apple hat Memoji mit der neu veröffentlichten Version um weitere Optionen erweitert iOS 15, einschließlich Kleidung, Barrierefreiheit, aktualisierte Aufkleber, verschiedene Augenfarben, neue Brillengestelle, Hutschirme und mehr. Mit Memoji können Sie eine einzigartige Identität mit spezifischeren und zugänglicheren Funktionen entwickeln.
Mit über 40 Outfit-Optionen kann Ihr Memoji Stil, Stimmung, Sportart oder lokale Wetterbedingungen widerspiegeln. Mit drei neuen Zugänglichkeitsoptionen können Sie Ihre körperliche Verfassung mit Cochlea-Implantaten, Sauerstoffschläuchen oder einem weichen Helm projizieren. Mit neuen Augenfarben können Sie Heterochromie zum Ausdruck bringen, eine andere Farbe für jedes Auge. Zu den neuen Brillen gehören Herz-, Stern- und Retro-Formen mit neuen Glas- und Rahmentönen. Ihre Kopfbedeckung kann bis zu drei Farben haben.
Für jedes Outfit gibt es drei Farboptionen: Hauptfarbe, Zweitfarbe und Drittfarbe. Wenn eine neue Farbe ausgewählt wird, erscheint ein Schieberegler, mit dem Sie den Farbton anpassen können. Die Kleidungsfunktion ist auf statische Memoji beschränkt und eignet sich am besten für Nachrichten und Tastaturaufkleber.




So erstellen Sie ein Memoji
Das Erstellen eigener Memojis ist einfach und macht Spaß. Sie können ein Memoji so gestalten, dass es genau so aussieht wie Sie selbst oder wie Sie aussehen möchten. Oder Sie können Memojis Ihrer Freunde erstellen. Hier erfahren Sie, wie Sie beginnen.
Schritt 1: Öffnen Sie die Nachrichten-App auf Ihrem iPhone oder iPad.
Schritt 2: Tippen Sie auf die Neue Nachricht Symbol oben rechts auf dem Bildschirm.
Verwandt
- So entfernen Sie die Apple-ID einer anderen Person auf Ihrem iPhone
- Das neueste iPhone SE von Apple können Sie noch heute für 149 US-Dollar erwerben
- So fügen Sie Widgets zu Ihrem iPhone-Sperrbildschirm unter iOS 16 hinzu
Schritt 3: Wenn Sie die App-Schublade unter der Nachrichtenleiste nicht sehen, tippen Sie auf Appstore Symbol, um die App-Leiste anzuzeigen.
Schritt 4: Tippen Sie auf die Memoji Taste (mit dem gelben Rahmen) auf neueren Telefonen mit TrueDepth-Kameras oder dem Aufkleber Taste (mit den drei Köpfen) bei älteren Telefonen.
Schritt 5: Sie werden verschiedene Animojis zur Auswahl sehen, aber Sie können auf tippen Mehr Symbol auf der linken Seite und tippen Sie dann auf Neues Memoji um eine leere Memoji-Leinwand zu erhalten.
Schritt 6: Auf der ersten Tafel Haut, beginnen Sie mit Attributen wie Hautton, Sommersprossen, Wangen und Schönheitsflecken Einzelheiten. Wählen Sie einfach aus, was Sie möchten. Sie müssen nicht alles verwenden.
Schritt 7: Sie können dann zu den nächsten Bereichen wechseln, wo Sie aus einer Reihe von Frisuren, Brauenstilen, Augenformen und -farben, Kopfformen, Alter, Nase, Mund, Schmuck und mehr auswählen können.
Schritt 8: Sobald Sie dort angekommen sind Ohren Abschnitt können Sie diese AirPods rocken.



So bearbeiten Sie ein Memoji
Ein Memoji ist nicht in Pixelstein gefasst. Machen Sie sich also keine Sorgen, wenn Sie Ihren Teint wirklich in Blau oder Ihr Haar in Lila mit grauen Akzenten ändern möchten. Sie können Ihr bereits vorhandenes Memoji ganz einfach aktualisieren.
Schritt 1: Starte den Mitteilungen App.
Schritt 2: Tippen Sie auf die Neue Nachricht Symbol in der oberen rechten Ecke.
Schritt 3: Wenn die App-Leiste ausgeblendet ist, tippen Sie auf Appstore Symbol.
Schritt 4: Scrollen Sie seitwärts nach rechts und wählen Sie Ihr aus Memoji Symbol.
Schritt 5: Tippen Sie auf die Mehr Symbol, um ein Menü anzuzeigen, in dem Sie Ihr vorhandenes Memoji aktualisieren oder ein neues erstellen können.
Schritt 6: Klopfen Bearbeiten und scrollen Sie durch die verschiedenen Optionen, um Ihre Persona so zu ändern, wie Sie es möchten.
Außerdem können Sie auf demselben Bildschirm Ihr Memoji löschen, wenn Sie es satt haben. Gehen Sie einfach zu Nachrichten > Neue Nachricht > Memoji > Mehr > Löschen.




Verwenden Sie Ihr Memoji auf einem iPhone mit einer TrueDepth-Kamera
Das Erstellen von Memoji kann eine knifflige Erfahrung sein. Denken Sie also als Erstes daran, beim Arbeiten ausreichend Licht zur Verfügung zu haben.
Schritt 1: Um Ihr Memoji zu verwenden, öffnen Sie im Nachrichtenfenster die App-Schublade und wählen Sie das Memoji-Symbol aus.
Schritt 2: Wischen Sie durch, um Ihr Memoji zu finden. Da Ihr Memoji Ihre Muskelbewegungen widerspiegelt, sollten Sie sicherstellen, dass Ihr Gesicht im Sichtfeld der Kamera ist.
Schritt 3: Wenn Sie fertig sind, tippen Sie auf die Aufnahmeschaltfläche in der unteren linken Ecke. Sie können bis zu 30 Sekunden lang aufnehmen. Sie können die Aufnahme mit der Aufnahmetaste stoppen oder einfach warten, bis die Aufnahme die 30-Sekunden-Grenze erreicht und dann automatisch stoppt.
Schritt 4: Nachdem Ihre Aufnahme abgeschlossen ist, können Sie sie einmal abspielen oder sie erneut ansehen, indem Sie auf tippen Wiederholung über Ihrem Memoji.
Schritt 5: Wenn Sie mit dem Ergebnis nicht zufrieden sind, verwenden Sie einfach das Papierkorbsymbol, löschen Sie die Aufnahme und beginnen Sie erneut.
Schritt 6: Um Ihre Aufzeichnung zu senden, tippen Sie einfach auf den blauen Pfeil und der Empfänger kann sie in seinem Nachrichtenfenster abspielen. Sie können es auch wiedergeben, indem Sie im Nachrichtenfenster darauf tippen.
Schritt 7: FaceTime unterstützt diese Funktion ebenfalls. Wenn Sie per Video sprechen, sehen Sie die Möglichkeit, Ihrem Live-Video ein Memoji hinzuzufügen.




Verwenden Sie Ihr Memoji ohne TrueDepth-Kamera
Wenn Sie mit der Erstellung Ihres Memojis fertig sind, können Sie es in allen Apps verwenden, die Emojis unterstützen, auch als Foto in Ihren Kontakten. Apps wie Nachrichten, Facebook Messenger, Instagram, Snapchat, Mail, Notizen und Erinnerungen ermöglichen es Benutzern, mit benutzerdefinierten Memoji-Aufklebern zu spielen.
Schritt 1: Beginnen Sie mit der Vorbereitung Ihrer Nachricht, E-Mail oder Notiz.
Schritt 2: Wischen Sie nach rechts, um das Memoji anzuzeigen, das Sie am häufigsten verwenden.
Schritt 3: Sie können auch auf das Drei-Punkte-Symbol klicken, um alle Ihre Memoji-Aufkleber anzuzeigen und den gewünschten auszuwählen.



Verwenden Sie ein animiertes Memoji in FaceTime
Natürlich können Sie Ihr Memoji für einen FaceTime-Anruf verwenden – für die Gelegenheiten, bei denen Sie nicht ganz so gut aussehen.
Schritt 1: Starten Sie FaceTime und rufen Sie jemanden an.
Schritt 2: Wenn der Anruf beginnt, tippen Sie auf Auswirkungen Taste.
Schritt 3: Tippen Sie auf das Memoji, das Sie verwenden möchten.
Schritt 4: Setzen Sie Ihren FaceTime-Anruf mit Ihrem benutzerdefinierten Memoji fort oder tippen Sie auf, um ohne Memoji zu chatten.
Fehlerbehebung bei der Erstellung von Memoji und Animoji
Wenn Sie Schwierigkeiten haben, Ihr Memoji dazu zu bringen, auf Ihre Gesichtsbewegungen zu reagieren, versuchen Sie die folgenden Schritte:
Schritt 1: Schalten Sie mehr Lichter ein und nutzen Sie eine bessere Beleuchtung. Damit die Kopfverfolgung und die Ausrichtung des Gesichtsausdrucks funktionieren, gilt: Je mehr Licht, desto besser. Wenn Ihr Memoji beim Aufnehmen stockt oder einfriert, liegt das möglicherweise daran, dass Sie die Kamera zu nah an Ihr Gesicht halten oder dass die Umgebung zu dunkel ist.
Schritt 2: Die App markiert die richtige Stelle für Ihr Gesicht mithilfe eines gelben Begrenzungsrahmens für die Kopf- und Ausdrucksverfolgung. Versuchen Sie also, Ihr Gesicht innerhalb dieses Rahmens zu halten.
Schritt 3: Bleiben Sie während der Aufnahme ruhig, damit die TrueDepth-Kamera Sie während des gesamten Aufnahmeintervalls sehen kann.
Schritt 4: Anstatt Ihr iPhone sehr nah an Ihr Gesicht zu halten, halten Sie es mehr oder weniger auf Armeslänge entfernt.
Schritt 5: Halten Sie Ihr iPhone gerade, sodass die Frontkamera auf Augenhöhe ist.
Schritt 6: Ihr Telefon oder Tablet sollte sich nicht zu heiß anfühlen und es sollten keine prozessorintensiven Sequenzen im Hintergrund laufen.
Schritt 7: Wenn Sie unter „Nachrichten“ keine Memoji-Schnappschüsse senden können, gehen Sie zu Einstellungen > Barrierefreiheit > Gesprochener Inhalt und ausschalten Bildschirm sprechen.
Empfehlungen der Redaktion
- Die besten Dating-Apps im Jahr 2023: unsere 23 Favoriten
- So laden Sie die Betaversion von iOS 17 jetzt auf Ihr iPhone herunter
- So verwandeln Sie ein Live-Foto auf Ihrem iPhone in ein Video
- Warum Sie Apple Pay bei Walmart nicht nutzen können
- Ich habe versucht, meine GoPro durch dieses neue Telefon und seine clevere Kamera zu ersetzen