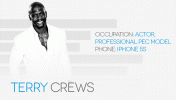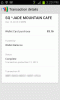Apple Pages ist wie Microsoft Word ein Tool zur Dokumentenerstellung mit vollem Funktionsumfang. Da Sie es kostenlos auf macOS, iOS und iPadOS verwenden können, ist es eine gute Wahl für die Erstellung von Berichten, Verträgen, Aufsätzen und mehr.
Inhalt
- Konvertieren Sie Seiten auf dem Mac in PDF
- Konvertieren Sie Seiten auf dem iPhone und iPad in PDF
Wenn Sie eine PDF-Datei erstellen müssen, können Sie dies tun Verfassen Sie Ihr Dokument in Pages und dann einfach als PDF exportieren und speichern. Hier zeigen wir Ihnen, wie Sie Apple Pages auf Mac, iPhone und iPad in PDF konvertieren.
Empfohlene Videos
Einfach
5 Minuten
Mac, iPhone oder iPad
Apple-Seiten
Konvertieren Sie Seiten auf dem Mac in PDF
Die Konvertierung Ihres Dokuments in Pages in eine PDF-Datei auf einem Mac dauert nur ein oder zwei Minuten. Sobald Sie es umgewandelt haben, werfen Sie es einfach in einen Mac-PDF-Editor, und Sie können alle erforderlichen Anpassungen vornehmen.
Schritt 1: Öffnen Sie Ihr Pages-Dokument und wählen Sie aus Datei aus der Menüleiste.
Schritt 2: Navigieren Sie zu Exportieren nach und wähle PDF im Pop-out-Menü.
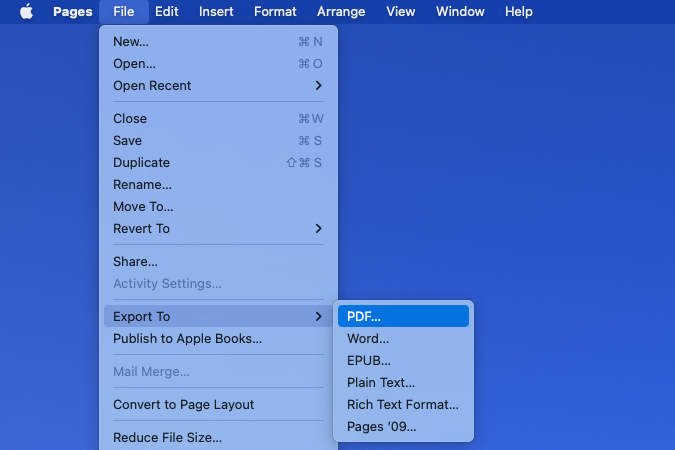
Verwandt
- So speichern Sie eine Webseite als PDF
- So löschen Sie eine Seite in Google Docs
- Leak enthüllt, wie die Handverfolgung des Apple VR-Headsets funktionieren könnte
Schritt 3: Bestätigen Sie im Popup-Fenster, dass Sie sich auf dem befinden PDF Tab.
Wenn Ihr Dokument Bilder enthält, können Sie die Qualität im Dropdown-Feld auswählen. Du kannst aussuchen Am besten, Besser, oder Gut Beachten Sie, dass die Datei umso größer ist, je höher die Qualität ist.
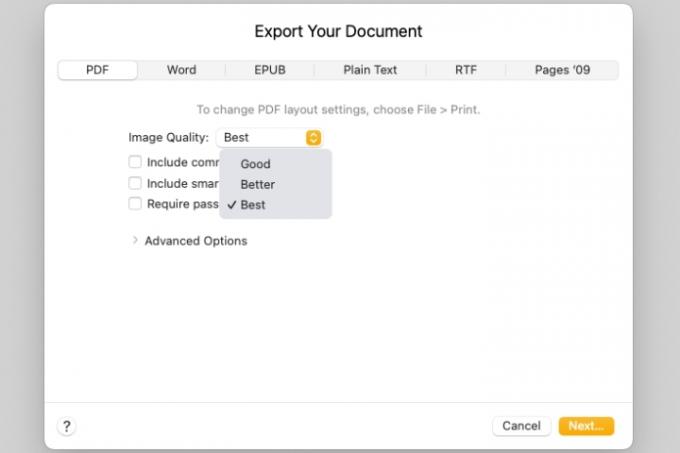
Schritt 4: Als Nächstes können Sie die Kontrollkästchen aktivieren, um Kommentare und intelligente Anmerkungen hinzuzufügen.
Wenn Sie wollen Zum Öffnen der PDF-Datei ist ein Passwort erforderlich, aktivieren Sie dieses Kontrollkästchen. Geben Sie dann das Passwort ein, überprüfen Sie es und fügen Sie bei Bedarf einen Hinweis hinzu.

Schritt 5: Um die Barrierefreiheits-Tags für große Tabellen in Ihrem Dokument anzupassen, erweitern Sie die Erweiterte Optionen Abschnitt. Verwenden Sie zur Auswahl die Dropdown-Liste An, Aus, oder Standard.
Wenn Sie mit dem Festlegen der Dokumentoptionen fertig sind, wählen Sie aus Nächste.

Schritt 6: Wählen Sie dann einen Speicherort für die exportierte PDF-Datei aus, bearbeiten Sie optional den Namen, fügen Sie Tags hinzu und wählen Sie aus Export.
Sie können dann zu dem Ort gehen, an dem Sie die PDF-Datei gespeichert haben, um sie bei Bedarf zu öffnen, zu senden oder zu teilen.

Konvertieren Sie Seiten auf dem iPhone und iPad in PDF
Das Konvertieren eines Pages-Dokuments in eine PDF-Datei ist auf dem iPhone und iPad genauso einfach wie auf dem Mac.
Schritt 1: Öffnen Sie das Dokument in Pages und tippen Sie auf drei Punkte oben rechts.
Schritt 2: Wählen Export und dann auswählen PDF.
Schritt 3: Wählen Sie eine Methode zum Speichern, Senden oder Freigeben der Datei und befolgen Sie die nachfolgenden Anweisungen.
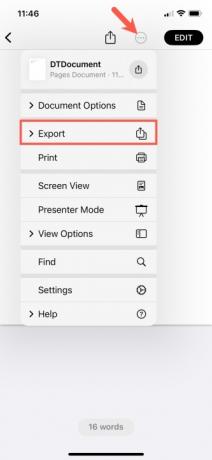

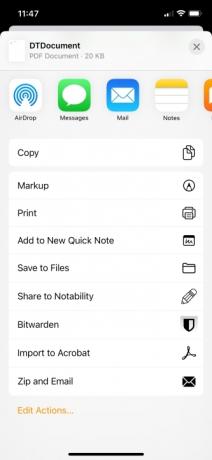
Das Konvertieren eines Pages-Dokuments in eine PDF-Datei ist auf Ihrem Apple-Gerät ganz einfach. Denken Sie also daran, wenn Sie das nächste Mal eine PDF-Datei erstellen müssen.
Weitere Informationen finden Sie unter wie man ein PDF bearbeitet auf Ihrem Gerät oder unserer Liste von die besten PDF-Editoren.
Anmerkung der Redaktion: Der Artikel wurde am 1. März 2023 überprüft und bestätigt, dass die enthaltenen Schritte und Informationen immer noch korrekt sind.
Empfehlungen der Redaktion
- So kombinieren Sie PDF-Dateien unter Windows, macOS oder im Internet
- Apple Vision Pro vs. Meta Quest Pro: Wie wird sich Apple schlagen?
- Neues Leak verrät genau, wie Apples VR-Headset funktionieren wird
- So konvertieren Sie ein PDF in ein Word-Dokument
- Wir wissen jetzt, wie das VR-Headset von Apple mit Videos umgehen kann, und es ist ziemlich beeindruckend
Werten Sie Ihren Lebensstil aufDigital Trends hilft Lesern mit den neuesten Nachrichten, unterhaltsamen Produktrezensionen, aufschlussreichen Leitartikeln und einzigartigen Einblicken, den Überblick über die schnelllebige Welt der Technik zu behalten.