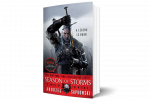Wenn Sie Ihren Fotos eine Hintergrundunschärfe hinzufügen, können Sie die Aufmerksamkeit auf ein bestimmtes Motiv lenken, z. B. eine Person in einem Porträt oder einen Gegenstand in einem Stillleben, und gleichzeitig Ihrem Bild eine professionelle Note verleihen. Diese wunderschöne Hintergrundunschärfe, auch Bokeh genannt, kann dank Fortschritten in der Bearbeitungssoftware auch nach der Aufnahme Ihres Fotos erreicht werden. Diese Anleitung führt Sie durch den Vorgang auf iOS, Android, Windows und MacOS.
Inhalt
- Fotos auf iOS verwischen
- Fotos auf Android verwischen
- Unscharfe Fotos unter Windows/MacOS
- Schnelles Unschärfen mit der Web-App Fotor
Empfohlene Videos
Mäßig
10 Minuten
Ein PC oder ein mobiles Gerät
Eine der unten empfohlenen Mobil-, Desktop- oder Web-Apps
Eine Bilddatei, die Sie bearbeiten möchten

Fotos auf iOS verwischen
Wenn Sie Ihr Foto noch nicht aufgenommen haben, können Sie den Porträtmodus verwenden, um den Hintergrund automatisch unscharf zu machen. Beachten Sie, dass dies zwar manchmal bei anderen Motiven funktioniert, für Fotos von Personen jedoch am besten geeignet ist.
Wenn Sie das Foto jedoch nicht im Porträtmodus aufgenommen haben, können Sie den Effekt nachträglich mit einer App erstellen. Uns gefällt „Blur Photo Editor Background“ von Connects Ltd. im App Store erhältlich, mit dem Sie Fotos mit hoher Präzision bearbeiten können – es ist jedoch ein Abonnement für 5 US-Dollar pro Monat erforderlich.
Schritt 1: Erteilen Sie die Berechtigung zum Zugriff auf Fotos und wählen Sie dann das Foto aus, das Sie ändern möchten.
Schritt 2: Drücke den Porträt Schaltfläche in der unteren rechten Ecke.
Verwandt
- So verwenden Sie LibreOffice als PDF-Editor
- So erstellen Sie eine Diashow mit Google Fotos
- Möglicherweise können Sie Fotos bald direkt in Microsoft Edge bearbeiten
Schritt 3: Ziehen Sie Ihren Finger über das Motiv, das Sie im Fokus behalten möchten.
Schritt 4: Passen Sie bei Bedarf die an Intensität Und Pinselgröße Schieberegler, um Ihre Aufgabe besser zu unterstützen.
Schritt 5: Wenn Sie fertig sind, wählen Sie das aus Häkchen Symbol unten rechts.
Schritt 6: Drücke den Speichern Klicken Sie auf die Schaltfläche in der oberen rechten Ecke, um Ihre Arbeit zu speichern.

Fotos auf Android verwischen
Manche Android Mobiltelefone wie die Galaxy-Reihe von Samsung bieten ähnliche Funktionen im Porträtmodus wie das iPhone, um den Hintergrund Ihrer Fotos automatisch unscharf zu machen. Wenn Ihr Telefon andernfalls nicht über die Kapazität der Standardkamera-App verfügt, empfehlen wir Ihnen, die Auto Blur Background-App von Judi Studio aus dem Google Play Store herunterzuladen. Führen Sie nach der Installation der App die folgenden Schritte aus:
Schritt 1: Klicken Sie auf das große Porträt Taste.
Schritt 2: Erteilen Sie die Berechtigung zum Zugriff auf Fotos und wählen Sie dann das Foto aus, das Sie ändern möchten.
Schritt 3: Die App analysiert dann sofort Ihren Hintergrund und verwischt ihn automatisch. Sie können auch das auswählen Fokus Option (untere linke Ecke), um bestimmte Teile Ihres Fotos manuell zu fokussieren und zu verwischen Ziehen Und Radiergummi Werkzeuge.
Schritt 4: Tippen Sie auf die Verwischen Symbol und stellen Sie den Schieberegler ein, um die Intensität Ihrer Unschärfe zu erhöhen oder zu verringern, und tippen Sie dann auf Zurück-Button-Pfeil Symbol.
Schritt 5: Wenn Sie fertig sind, wählen Sie das aus Speichern Symbol in der unteren rechten Ecke, um Ihre Arbeit zu speichern.
Hinweis: Wenn Sie einen Hintergrund verwischen möchten, ohne dass eine Person die App „Hintergrund automatisch verwischen“ verwendet, tippen Sie nach dem Öffnen der Anwendung auf Landschaft oder Form Optionen statt Porträt.

Unscharfe Fotos unter Windows/MacOS
Während sowohl Windows als auch MacOS einfache Apps zum Hinzufügen von Hintergrundunschärfe zu Bildern enthalten, konzentrieren wir uns auf die Verwendung eines der beliebtesten verfügbaren Fotobearbeitungspakete – Adobe Photoshop. Wenn Sie lieber eine andere Anwendung verwenden möchten, können Sie sich unsere Liste ansehen beste Photoshop-Alternativen. Andernfalls führen Sie nach der Installation von Photoshop auf Ihrem Computer die folgenden Schritte aus, um Ihrem Bild eine einfache Hintergrundunschärfe zu verleihen.
Schritt 1: Öffnen Sie das Foto, das Sie ändern möchten, in Photoshop (Datei > Öffnen).
Schritt 2: Auf der rechten Seite des Bildschirms, unter dem Lagen Klicken Sie im Abschnitt mit der rechten Maustaste auf Ihr Foto und wählen Sie es aus Ebene duplizieren.
Schritt 3: Stellen Sie sicher, dass die oberste Schicht im Lagen Wenn der Abschnitt ausgewählt ist, wenden Sie dann einen Gaußschen Weichzeichnungsfilter an (Filter > Verwischen > Gaußsche Unschärfe). Geben Sie für den aktuellen Radius ein 50, dann klick OK.
Schritt 4: Wählen Sie als Nächstes die aus Löschen Werkzeug in der linken Symbolleiste. Möglicherweise möchten Sie die Härte des Werkzeugs über die obere Symbolleiste auf etwa 50 % einstellen.
Schritt 5: Beginnen Sie damit, die Bereiche zu löschen, die klar und scharf sein sollen. Nehmen Sie sich Zeit, da der Vorgang möglicherweise etwas Geduld erfordert.
Schritt 6: Passen Sie bei Bedarf die Größe Ihres Löschwerkzeugs während der Arbeit an Größe Einsteller in der oberen Symbolleiste – so können Sie an feineren Details arbeiten.
Schritt 7: Speichern Sie das Bild (Datei > Speichern). Möglicherweise möchten Sie auch eine kleinere Version für das Web oder soziale Medien exportieren (Datei > Export > Exportieren als…).
Tipp: Während der Arbeit können Sie die Deckkraft der unscharfen Ebene ändern, um feine Details darunter besser erkennen zu können. Dies erreichen Sie, indem Sie auf die Ebene im klicken Lagen Abschnitt, dann mit dem Opazität Wähler. Denken Sie daran, diese Einstellung nach Abschluss auf eine höhere Zahl zurückzusetzen.
Dies ist eine der einfachsten und schnellsten Möglichkeiten, einen Hintergrund in Photoshop unscharf zu machen, aber nicht die realistischste. Wenn Sie mehr Kontrolle über die Unschärfe in Ihrem Foto wünschen, einschließlich der Möglichkeit, den Tiefenschärfeabfall zu simulieren, lesen Sie Unser Tutorial zum Feldunschärfe-Werkzeug von Photoshop.

Schnelles Unschärfen mit der Web-App Fotor
Wenn Sie keine neue App herunterladen und erlernen möchten oder wenig Zeit haben, können Sie auch eine Web-App nutzen, um ein Foto, an dem Sie gerade arbeiten, schnell unscharf zu machen. Wir empfehlen für dieses spezielle Projekt die App Fotor. Klicken Sie auf den Link zu Besuchen Sie die Web-App und legen Sie los.
Schritt 1: Wählen Bild öffnen im oberen Menü, um Ihr Foto hochzuladen.
Schritt 2: Gehe zum Anpassen Menü auf der linken Seite. Scrollen Sie dann, bis Sie sehen Erweiterte Bearbeitungen.
Schritt 3: Unter Erweiterte Bearbeitungen, Sie haben zwei Möglichkeiten: Verwischen Und Unschärfe - Pinsel.
Verwischen ist eher eine Autofokus-Funktion, zwischen der Sie wählen können Kreisförmig oder Linear Fokussieren Sie und ziehen Sie diesen Fokus schnell an die Stelle, an der Sie den Fokus haben möchten, sodass alles andere außerhalb davon verwischt wird. In Verwischenkönnen Sie auch die Größe des Fokusbereichs und die Intensität der Unschärfe anpassen. Wenn Sie mit der Anpassung fertig sind, klicken Sie auf Anwenden.
Unschärfe – Pinsel ähnelt eher einem manuellen Fokus. Es gibt Ihnen mehr Kontrolle und ermöglicht die Feinabstimmung der Details durch anpassbare Funktionen Bürste Und Radiergummi Werkzeuge. Die Verwendung kann jedoch länger dauern, je nachdem, wie stark Sie verwischen möchten. Außerdem handelt es sich um eine Premium-Funktion, was bedeutet, dass Sie sich für ein kostenpflichtiges Konto (mindestens eine kostenlose Testversion) anmelden müssen, um das Wasserzeichen zu entfernen. Das regelmäßige Verwischen Die Funktion ist kostenlos und hat kein Wasserzeichen.
Schritt 4: Wenn Sie fertig sind, klicken Sie auf das blaue Symbol Herunterladen Schaltfläche in der oberen rechten Ecke. Sie werden aufgefordert, sich für ein kostenloses Konto anzumelden, um Ihr bearbeitetes Foto herunterzuladen.
Empfehlungen der Redaktion
- So führen Sie eine kostenlose Hintergrundüberprüfung durch
- TikTok schwenkt auf Fotos um, während seine Konkurrenten immer noch hinter seinen viralen Videos her sind
- So entfernen Sie den Hintergrund aus einem Bild
- So bearbeiten Sie Bilder mit Fotos auf einem Mac
- So bearbeiten Sie TikTok-Videos
Werten Sie Ihren Lebensstil aufDigital Trends hilft Lesern mit den neuesten Nachrichten, unterhaltsamen Produktrezensionen, aufschlussreichen Leitartikeln und einzigartigen Einblicken, den Überblick über die schnelllebige Welt der Technik zu behalten.