Der Ton, den Sie wählen, um Sie zu benachrichtigen, wenn Sie eine SMS, einen Anruf oder ein Social-Media-Update erhalten, ist wichtig, da Sie in erster Linie auf ihn achten müssen, um zu wissen, wann jemand versucht, Sie zu kontaktieren. Ob Sie der Besitzer des neuen sind Galaxy S23 oder einen Mitteltöner haben Galaxy A53 5G Als Smartphone Ihrer Wahl bietet Ihnen Android viele verschiedene Optionen, wenn es darum geht, welchen Ton Sie hören, wenn Sie eine Benachrichtigung erhalten.
Inhalt
- So ändern Sie alle Ihre Benachrichtigungen in einen neuen Ton
- So legen Sie eine benutzerdefinierte Benachrichtigung für eine einzelne App fest
- So fügen Sie Ihrem Samsung-Telefon neue Benachrichtigungstöne hinzu
- So entfernen Sie benutzerdefinierte Benachrichtigungen auf einem Samsung-Telefon
- So deaktivieren Sie Benachrichtigungstöne auf einem Samsung-Telefon
Empfohlene Videos
Einfach
10 Minuten
Ihr Samsung-Telefon
Wenn Ihnen der Standard-Benachrichtigungston nicht gefällt oder Sie Ihrem Telefon eine ganz persönliche Note verleihen möchten, ist das Ändern des Benachrichtigungstons Ihres Galaxy-Telefons ein relativ einfacher Vorgang. Glücklicherweise sind die Schritte die gleichen, unabhängig davon, ob Sie das neueste Samsung-Flaggschiff wie das haben
Galaxy S23 Ultra oder ein preisgünstigeres Gerät wie das Galaxy S21 FE. Führen Sie die folgenden Schritte aus, um alles zu erfahren, was Sie über das Ändern Ihrer Benachrichtigungstöne auf Galaxy-Geräten wissen müssen.
So ändern Sie alle Ihre Benachrichtigungen in einen neuen Ton
Es gibt eine Handvoll Optionen zum Ändern der Benachrichtigungstöne. Am einfachsten ist es, sie alle in einen einzigen Klang umzuwandeln. Wenn Sie dies tun, hören Sie beim Empfang einer SMS das gleiche Geräusch wie beim Empfang einer E-Mail. Das Ändern dieser Option eignet sich am besten für diejenigen, die keine benutzerdefinierten Sounds für ihre einzelnen Apps benötigen, aber die Standardsounds, die ihr Galaxy-Gerät standardmäßig verwendet, nicht mögen.
Schritt 1: Wischen Sie auf dem Startbildschirm Ihres Samsung-Telefons nach unten, um auf Ihr zuzugreifen Schnelleinstellungen.

Schritt 2: Wähle aus Einstellungen Option (das Zahnradsymbol).

Verwandt
- So verwandeln Sie ein Live-Foto auf Ihrem iPhone in ein Video
- So erhalten Sie Entwickleroptionen auf Ihrem Android-Telefon
- So finden Sie heruntergeladene Dateien auf Ihrem iPhone oder Android-Smartphone
Schritt 3: Im Einstellungen Menü auswählen Geräusche und Vibration.
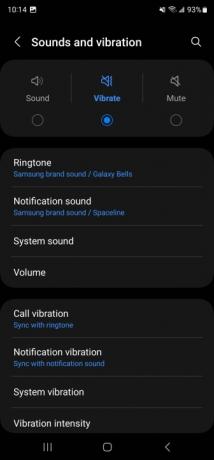
Schritt 4: Wählen Benachrichtigungstöne im nächsten Menü.
Sie sehen nun eine Liste möglicher Benachrichtigungstöne, die Sie einstellen können. Wählen Sie eine aus und alle Ihre Benachrichtigungen ertönen diesen Ton.

So legen Sie eine benutzerdefinierte Benachrichtigung für eine einzelne App fest
Allgemeine Benachrichtigungsgeräusche sind in Ordnung, aber wenn Sie persönliche WhatsApp-Benachrichtigungen und Slack-Benachrichtigungen unter einen Hut bringen B. von Ihrem Team bei der Arbeit, möchten Sie möglicherweise unterschiedliche Benachrichtigungstöne haben, damit Sie erkennen können, welche App eine sendet Alarm. Wenn Ihnen der native Sound, den die App selbst erzeugt, nicht gefällt, können Sie die Benachrichtigungen für jede einzelne App ändern, um genau die Sounds zu erhalten, die Sie möchten. Hier erfahren Sie, was zu tun ist.
Schritt 1: Beginnen Sie noch einmal damit, nach unten zu wischen, um Ihr zu öffnen Schnelleinstellungen Menü und wählen Sie das aus Einstellungen Symbol.

Schritt 2: Scrollen Sie dieses Mal nach unten, bis Sie erreichen Apps, und wählen Sie es aus.

Schritt 3: Ihre heruntergeladenen Apps werden in alphabetischer Reihenfolge angezeigt. Wählen Sie die App aus, für die Sie den Benachrichtigungston ändern möchten.
Schritt 4: Gehe zum App Einstellungen Abschnitt und wählen Sie die aus Benachrichtigungen Möglichkeit.
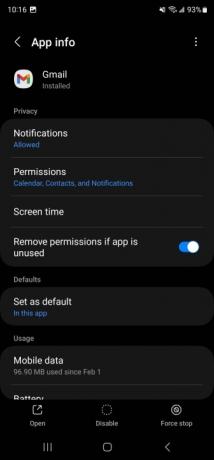
Schritt 5: Hier können Sie Benachrichtigungen für diese App aktivieren oder deaktivieren. Dies ist eine großartige Möglichkeit, um sicherzustellen, dass nur bestimmte Apps auf Ihrem Samsung-Telefon Töne erzeugen. Wenn dies eine der Apps ist, die Lärm machen sollen, Benachrichtigungen zulassen sollte eingeschaltet sein. Wählen Benachrichtigungskategorien am Ende der Seite.
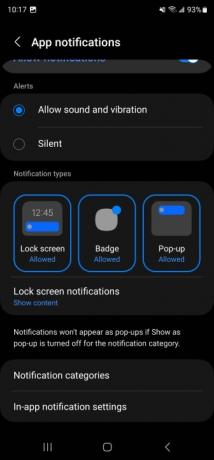
Schritt 6: Im Benachrichtigungskategorien Menü auswählen Verschiedenes.
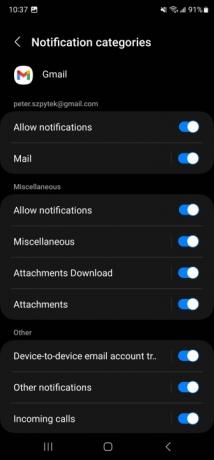
Schritt 7: Wählen Sie im nächsten Fenster aus Klang. Es wird erneut die Liste potenzieller Benachrichtigungstöne angezeigt, in der Sie den Ton auswählen können, den Sie aktivieren möchten.

So fügen Sie Ihrem Samsung-Telefon neue Benachrichtigungstöne hinzu
Wenn Sie kein Fan der Sounds sind, die Galaxy-Telefone standardmäßig bieten, können Sie Ihrem Gerät tatsächlich Ihre eigenen benutzerdefinierten Sounds hinzufügen. Hier ist wie:
Schritt 1: Laden Sie die Sounddatei herunter, die Sie als Benachrichtigungston verwenden möchten. Der einfachste Weg, dies zu tun, besteht darin, sich selbst den Audioclip, den Sie verwenden möchten, per E-Mail zu senden und die E-Mail dann auf Ihrem Telefon zu öffnen. Wählen Sie beim Betrachten des Audioanhangs das Download-Symbol aus, das durch einen Pfeil dargestellt wird, der nach unten in Richtung einer geraden Linie zeigt.
Nachdem Sie Ihr Audio heruntergeladen haben, gehen Sie zu Meine Akten App, dann auswählen Downloads und finden Sie Ihre Sounddatei. Da Sie es gerade heruntergeladen haben, sollte die Datei ganz oben in der Downloadliste stehen.

Schritt 2: Drücken Sie lange auf die heruntergeladene Audiodatei und wählen Sie sie dann aus Bewegen am unteren Bildschirmrand.
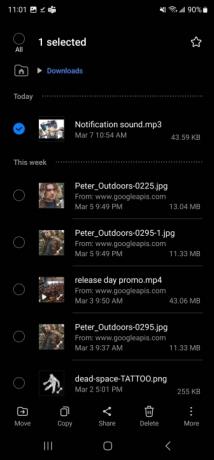
Schritt 3: Wenn die Datei ausgewählt und zum Verschieben bereit ist, kehren Sie zu zurück Meine Datei Startbildschirm und wählen Sie Interne Speicher.
Schritt 4: Während innerhalb der Internes Speichermenü, stellen Sie sicher, dass im Dropdown-Menü „ Alle und nicht Wesentliches. Wenn diese Option ausgewählt ist, sehen Sie alle verschiedenen Dateispeicherortoptionen für Ihr Gerät. Wähle aus Benachrichtigungen Ordner.

Schritt 5: Im Inneren Benachrichtigungen Ordner auswählen Komm her in der unteren rechten Ecke des Bildschirms und Ihre Datei wird übertragen.
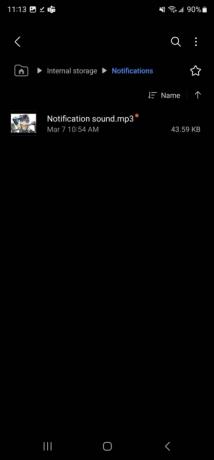
Schritt 6: Gehen Sie nach der Übertragung der Datei zu den Einstellungen und befolgen Sie die oben aufgeführten Schritte, um benutzerdefinierte Benachrichtigungstöne hinzuzufügen. Wenn es an der Zeit ist, den Ton auszuwählen, wird Ihr benutzerdefinierter Benachrichtigungston jetzt als Option unter einer neuen Überschrift mit dem Titel angezeigt Brauch.

So entfernen Sie benutzerdefinierte Benachrichtigungen auf einem Samsung-Telefon
Gelangweilt von den neuen benutzerdefinierten Benachrichtigungen auf Ihrem Samsung-Telefon? Keine Sorge – es ist einfach, sie zu entfernen. Tatsächlich erfolgt das Entfernen eines Benachrichtigungstons auf genau die gleiche Weise wie das Ändern in den benutzerdefinierten Ton.
Befolgen Sie die oben beschriebenen Schritte zum Festlegen benutzerdefinierter Benachrichtigungstöne, aber anstatt den benutzerdefinierten Ton im Tonmenü festzulegen, wählen Sie Standard, und der benutzerdefinierte Sound wird durch den Standardsound Ihres Geräts ersetzt.
So deaktivieren Sie Benachrichtigungstöne auf einem Samsung-Telefon
Wenn Sie viele Benachrichtigungen erhalten und diese vorübergehend deaktivieren möchten, bieten Ihnen Galaxy-Geräte die Möglichkeit, Benachrichtigungen von bestimmten Apps „zu unterbrechen“.
Schritt 1: Öffne das Schnelleinstellungen Öffnen Sie das Menü, indem Sie vom oberen Bildschirmrand nach unten wischen und das Zahnradsymbol in der oberen rechten Ecke auswählen, um auf Ihre Geräteeinstellungen zuzugreifen.

Schritt 2: Wählen Sie in den Einstellungen aus Benachrichtigungen.

Schritt 3: Im Benachrichtigungen Menü auswählen Erweiterte Einstellungen.

Schritt 4: Im Erweiterte Einstellungen Menü, schalten Sie die um Schlummertaste anzeigen so einstellen, dass es eingeschaltet ist.

Schritt 5: Wenn die Einstellung aktiviert ist, können Sie Benachrichtigungen deaktivieren, indem Sie eine Benachrichtigung aus der App auswählen, die Sie deaktivieren möchten, und dann das Glockensymbol in der unteren linken Ecke der Benachrichtigung auswählen. Sobald Sie dies getan haben, werden Sie aufgefordert, auszuwählen, wie lange Sie die Benachrichtigung deaktivieren möchten. Sobald Sie ausgewählt haben, wählen Sie aus Speichern und Sie erhalten für den von Ihnen ausgewählten Zeitraum keine Benachrichtigungen von dieser App.

Empfehlungen der Redaktion
- Das faltbare Klapphandy Galaxy Z Flip 4 von Samsung ist heute 150 US-Dollar günstiger
- Es gibt ein Problem mit den Falttelefonen von Samsung, und es ist hässlich
- Samsung-Angebot am 4. Juli: Sparen Sie bei Fernsehern, Telefonen, Haushaltsgeräten und mehr
- Beste Samsung-Handy-Angebote: Sparen Sie beim Galaxy S23, Galaxy Z Fold 4
- Motorola Razr Plus vs. Samsung Galaxy Z Flip 4: Welches ist das beste Klapphandy?
Werten Sie Ihren Lebensstil aufDigital Trends hilft Lesern mit den neuesten Nachrichten, unterhaltsamen Produktrezensionen, aufschlussreichen Leitartikeln und einzigartigen Einblicken, den Überblick über die schnelllebige Welt der Technik zu behalten.




