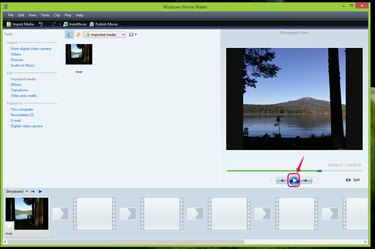
Fügen Sie ein animiertes GIF in Movie Maker ein.
Bildnachweis: Mit freundlicher Genehmigung von Microsoft
Als einfacher und übersichtlicher Filmeditor importiert Windows Movie Maker 2012 alle Arten von Mediendateien einschließlich Videoclips, Audiodateien und Fotodateien in Ihre Projekte, um Ihre Filmbearbeitung zu vereinfachen Erfahrung. Zeigen Sie eine animierte GIF-Datei im Vorschaumonitor entweder in der Storyboard-Ansicht oder in der Timeline-Ansicht an; die ausgewählte Ansicht zeigt die GIF-Datei nach einem bestimmten Frame bzw. Zeitpunkt an.
Schritt 1
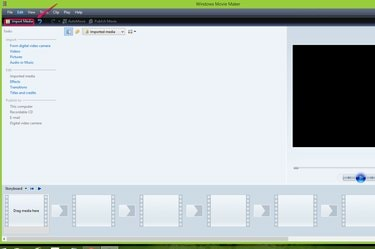
Klicken Sie auf "Medien importieren".
Bildnachweis: Mit freundlicher Genehmigung von Microsoft
Klicken Medien importieren in der Menüleiste, um die Mediendatei auszuwählen, die Sie in Ihr Projekt in Movie Maker einfügen möchten.
Video des Tages
Schritt 2
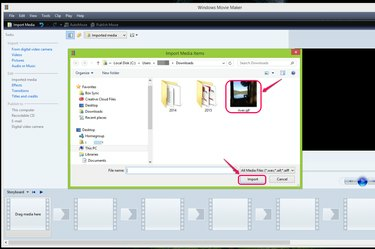
Wählen Sie die GIF-Datei aus und klicken Sie auf "Importieren".
Bildnachweis: Mit freundlicher Genehmigung von Microsoft
Wählen Sie die GIF-Datei, die Sie importieren möchten, aus dem Fenster „Medienelemente importieren“ und klicken Sie auf Importieren.
Schritt 3
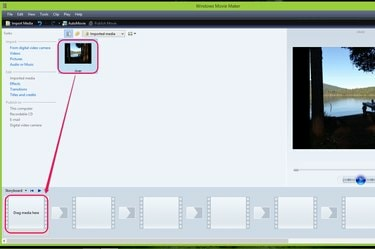
Ziehen Sie die GIF-Datei auf "Medien hierher ziehen".
Bildnachweis: Mit freundlicher Genehmigung von Microsoft
Ziehen Sie die eingefügte GIF-Datei in das Feld Medien hierher ziehen unten auf dem Bildschirm.
Schritt 4
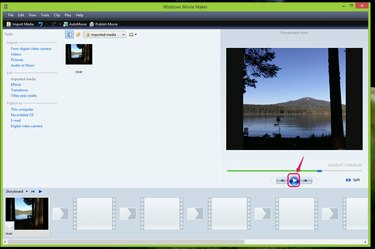
Klicken Sie auf "Play", um ein animiertes GIF anzuzeigen.
Bildnachweis: Mit freundlicher Genehmigung von Microsoft
Drücke den Spiel Schaltfläche unter dem Storyboard, um die Wiedergabe des animierten GIF-Fotos zu starten. Sie können auch auf die Pfeilschaltflächen für den nächsten Frame rechts und links neben der Play-Schaltfläche klicken, um jeden Frame in der GIF-Datei nacheinander anzuzeigen.
Schritt 5
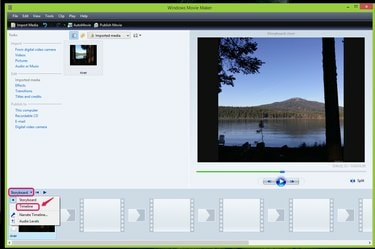
Wählen Sie "Zeitleiste".
Bildnachweis: Mit freundlicher Genehmigung von Microsoft
Wählen Zeitleiste aus der Dropdown-Liste, um das animierte GIF nach der Zeitsequenz anzuzeigen, indem Sie auf klicken Storyboard am unteren Bildschirmrand.
Schritt 6
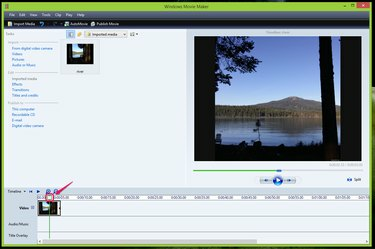
Ziehen Sie den Zeitachsenschieberegler.
Bildnachweis: Mit freundlicher Genehmigung von Microsoft
Ziehen Sie den Schieberegler, um jeden Frame auf der Timeline anzuzeigen.
Spitze
Ziehen Sie Effekte aus dem linken Seitenbereich auf die GIF-Datei, um animierte Effekte hinzuzufügen.




