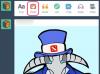Im Gegensatz zu anderen Webbrowsern bietet Google Chrome keine Möglichkeit, die Cachegröße innerhalb des Programms zu ändern (ab Version 43), aber das bedeutet nicht, dass dies nicht möglich ist. Standardmäßig Chrome verwaltet den Cache automatisch, um nach Bedarf Platz zu schaffen, während Sie versuchen, nicht Ihr gesamtes Laufwerk zu füllen. Um das automatische Verhalten des Browsers zu überschreiben und eine manuelle Begrenzung der Cache-Größe festzulegen, fügen Sie in einer beliebigen Windows-Version den Schalter für die Datenträger-Cache-Größe zu Ihrer Chrome-Verknüpfung hinzu.
Cache-Größe angeben
Schritt 1: Öffnen Sie die Verknüpfungseigenschaften

Bildnachweis: Bild mit freundlicher Genehmigung von Microsoft
Klicken Sie mit der rechten Maustaste auf die Verknüpfung, die Sie zum Öffnen von Chrome verwenden, und wählen Sie Eigenschaften. Für Verknüpfungen, die an die Taskleiste angeheftet sind, halten Sie Schicht während Sie mit der rechten Maustaste klicken.
Video des Tages
Schritt 2: Fügen Sie den Schalter hinzu

Bildnachweis: Bild mit freundlicher Genehmigung von Microsoft
Klicken Sie in die Ziel auf der Registerkarte Verknüpfung und scrollen Sie bis zum Ende der Zeile, hinter "chrome.exe". Fügen Sie den Text hinzu --disk-cache-size= gefolgt von der gewünschten Cachegröße in Byte. Geben Sie keine Kommas oder Dezimalstellen ein. Klicken OK beenden.
Spitze
- Multiplizieren Sie die Anzahl der Gigabyte, die Sie für den Cache verwenden möchten, mit 1.000.000, um die Anzahl der festzulegenden Byte zu schätzen.
- Disk-Cache-Größe legt die maximale Cachegröße fest. Wenn Chrome nicht so viel Speicherplatz benötigt, wie Sie anbieten, wird dieser nicht vollständig genutzt.
Warnung
Der Disk-Cache-Size-Schalter – und jeder andere Shortcut-Schalter – gilt nur für den spezifischen Shortcut, den Sie geändert haben. Wenn Sie Chrome-Verknüpfungen auf Ihrem Desktop und in der Taskleiste haben, fügen Sie den Schalter zu jeder Verknüpfung separat hinzu.
Cache-Speicherort ändern
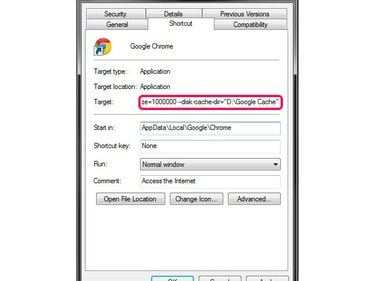
Bildnachweis: Bild mit freundlicher Genehmigung von Microsoft
So erweitern Sie Ihren Cache über den verfügbaren Speicherplatz am standardmäßigen Cache-Speicherort von Chrome hinaus – die Anwendungsdaten Ordner auf Ihrem Systemlaufwerk -- fügen Sie einen weiteren Schalter zur Zielzeile hinzu. Typ --disk-cache-dir= gefolgt von einer Verzeichnisposition in Anführungszeichen.
Spitze
- Wenn Sie mehrere Schalter verwenden, spielt es keine Rolle, in welcher Reihenfolge Sie sie eingeben. Stellen Sie nur sicher, dass jedes durch ein Leerzeichen getrennt ist.
- Um eine Liste der im Cache von Chrome gespeicherten Seiten anzuzeigen, geben Sie ein chrome://cache in der Adressleiste des Browsers.