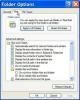Die meisten Bildformate außer JPG unterstützen transparente Hintergründe.
Bildnachweis: TommL/iStock/Getty Images
Weiße Hintergründe sind nicht immer ideal, insbesondere wenn Sie ein Bild in eine Webseite oder ein Dokument mit einer anderen Seitenfarbe einbetten möchten. Die Verwendung eines transparenten Hintergrunds stellt sicher, dass sich das Bild in jede Seite einfügt. Das Ändern eines weißen Hintergrunds in einen transparenten Hintergrund ist in Photoshop eine relativ einfache Aufgabe. Zuerst müssen Sie den weißen Hintergrund isolieren. Dann können Sie das Weiß entfernen und das Bild in einem PNG-, TIFF- oder anderen Bildformat speichern, das Transparenz unterstützt.
In Ebenen arbeiten
Hintergrundebenen in Photoshop unterstützen keine Transparenz. Wenn Sie also ein Bild öffnen und im Ebenenbedienfeld nur eine Hintergrundebene sehen, müssen Sie sie ersetzen. Der schnellste Weg, dies zu tun, besteht darin, die Ebene "Hintergrund" im Ebenenbedienfeld einfach auf die Schaltfläche „Neue Ebene erstellen“ am unteren Rand des Bedienfelds zu ziehen. Dadurch wird eine Ebene "Hintergrundkopie" erstellt, die Transparenz unterstützt. Löschen Sie die ursprüngliche Ebene "Hintergrund", indem Sie sie auswählen und auf "Löschen" drücken oder indem Sie sie auf die Schaltfläche "Papierkorb" im Ebenenbedienfeld ziehen. Sobald dies erledigt ist, können Sie den weißen Hintergrund isolieren und entfernen.
Video des Tages
Auswählen des Hintergrunds
Während Sie einen weißen Hintergrund einfach mit dem Radiergummi entfernen können, funktioniert dies selten um Ecken oder komplexe Linien. Es ist viel einfacher, wenn Sie zuerst den Hintergrund isolieren. Mit dem Schnellauswahl-Werkzeug oder dem Zauberstab-Werkzeug aus der Toolbox können Sie auf den Hintergrund klicken, um ihn auszuwählen. Wenn im Hintergrund unterschiedliche Weißtöne erscheinen, halten Sie die "Shift"-Taste gedrückt und klicken Sie auf Bereiche, die das Werkzeug beim ersten Mal übersehen hat. Eine andere Methode besteht darin, "Farbbereich" aus dem Auswahlmenü auszuwählen und dann mit der Pipette auf den weißen Hintergrund zu klicken.
Um ein Bild herum verfolgen
In einigen Fällen kann es effizienter sein, die Objekte in Ihrem Bild manuell nachzuzeichnen, anstatt zu versuchen, den Hintergrund auszuwählen. Wenn Sie beispielsweise ein weißes Objekt vor einem weißen Hintergrund haben, kann es schwierig sein, den Hintergrund auszuwählen, ohne auch Teile des Objekts auszuwählen, die intakt bleiben sollen. Sie können das Zeichenstift-Werkzeug oder eines der Lasso-Werkzeuge von Photoshop verwenden, um das Objekt nachzuzeichnen. Sobald das Objekt eingeschlossen ist, klicken Sie auf das Menü "Auswählen" und dann auf "Umkehren", um den Hintergrund anstelle des verfolgten Objekts auszuwählen.
Das Weiße rausholen
Nachdem Sie den weißen Hintergrund ausgewählt haben, können Sie ihn nun aus dem Bild entfernen. Der schnellste Weg besteht oft darin, einfach auf "Löschen" zu drücken. Alle ausgewählten Bereiche des Fotos werden entfernt, sodass Sie einen transparenten Hintergrund haben. Bei einigen Bildern kann es jedoch zu gezackten Kanten am verbleibenden Rand kommen. Gehen Sie in diesem Fall einen Schritt zurück, indem Sie "Strg-Z" drücken, um Ihre Arbeit rückgängig zu machen, und erhöhen Sie dann die Toleranz- oder Federstufen des verwendeten Auswahlwerkzeugs. Eine Technik, die keine Pixel zerstört und möglicherweise glattere Ränder hinterlässt, besteht darin, "Ebenenmaske" aus dem Menü "Ebenen" auszuwählen und dann auf "Auswahl ausblenden" zu klicken.
Speichern Sie Ihre Arbeit
Um Ihren transparenten Hintergrund zu erhalten, ist es wichtig, dass Sie das Bild nicht als JPG-Datei speichern. JPG unterstützt keine Transparenz und wandelt all Ihre harte Arbeit wieder in Weiß um. Speichern Sie Ihre Arbeit zunächst als PSD-Datei. Dadurch bleiben alle Ihre Ebenen erhalten. Wenn Ihr endgültiges Bild nicht ganz richtig aussieht, können Sie es einfach ändern. Sie können dann die Optionen "Speichern unter" oder "Für Web speichern" im Menü "Datei" in Photoshop CC 2014 verwenden und ein geeignetes Format wie PNG, GIF oder TIFF auswählen.