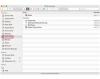Moderne USB-Laufwerke haben genug Speicherplatz, um eine Ghost-Wiederherstellungsdiskette zu speichern.
Bildnachweis: ISerg/iStock/Getty Images
Wenn Sie auf einem modernen Laptop in die Norton Ghost-Wiederherstellungsumgebung booten möchten, werden Sie vielleicht bald feststellen, dass Sie mit Norton Ghost nur Wiederherstellungs-CDs erstellen können. Da die meisten neueren Laptops nicht mit einem eingebauten CD- oder DVD-Laufwerk ausgestattet sind, verlässt man sich stattdessen auf die Verwendung von Wechselmedien, wie z. B. USB-Flash-Laufwerken. Dies kann Sie daran hindern, auf eine der wichtigsten Funktionen von Norton Ghost zuzugreifen: die Möglichkeit, in eine Wiederherstellungsumgebung zu booten. Glücklicherweise ist es mit dem integrierten Festplattenpartitionierungstool von Windows möglich, Ihr eigenes bootfähiges USB-Norton Ghost-Wiederherstellungslaufwerk zu erstellen.
Vorbereiten des USB-Laufwerks
Schritt 1
Drücken Sie die "Windows"-Taste auf Ihrer Tastatur, um den Startbildschirm zu öffnen, und geben Sie "cmd" ein.
Video des Tages
Schritt 2
Klicken Sie mit der rechten Maustaste auf "Eingabeaufforderung" und wählen Sie "Als Administrator ausführen". Dadurch wird das Dienstprogramm für die Windows-Eingabeaufforderung geöffnet.
Schritt 3
Stecken Sie das USB-Flash-Laufwerk in einen USB-Port Ihres Computers.
Schritt 4
Geben Sie "diskpart" in die Eingabeaufforderungsanwendung ein und drücken Sie "Enter". Dadurch wird die Windows-Festplattenpartitionierungsanwendung gestartet.
Schritt 5
Geben Sie "list disk" ein und drücken Sie die "Return"-Taste auf Ihrer Tastatur. Diskpart listet nun alle Speicherlaufwerke auf, auf die Ihr Computer Zugriff hat. In der ersten Spalte sehen Sie die Nummer, die jedem einzelnen Laufwerk zugeordnet ist. Suchen Sie die Nummer, die dem USB-Flash-Laufwerk zugewiesen wurde, und notieren Sie sie.
Schritt 6
Geben Sie "select disk X" ein, ersetzen Sie "X" durch die Nummer des USB-Laufwerks und drücken Sie die "Enter"-Taste.
Schritt 7
Geben Sie „clean“ ein und drücken Sie die „Return“-Taste. Bitte beachten Sie, dass Windows zu diesem Zeitpunkt Ihr USB-Laufwerk formatiert und alle darauf gespeicherten Daten löscht.
Schritt 8
Geben Sie die folgenden Befehle (ohne Anführungszeichen) ein, gefolgt von der "Return"-Taste auf Ihrer Tastatur:
"Partition primär erstellen" "Partition 1 auswählen" "aktiv" "fs=NTFS formatieren" "Zuweisen" "Beenden"
Die Diskpart-Anwendung wird nun geschlossen und Sie kehren zur Standard-Windows-Eingabeaufforderung zurück.
Schritt 9
Geben Sie den folgenden Befehl ein und drücken Sie "Return:"
cd "C:\Programme (x86)\Norton Ghost\Agent"
Wenn Sie Norton Ghost in einem anderen Ordner auf Ihrer Festplatte installiert haben, stellen Sie sicher, dass dieser Befehl so geändert wird, dass er den Speicherort des richtigen Verzeichnisses wiedergibt.
Schritt 10
Geben Sie "bootsect /nt60 X:" ein, ersetzen Sie "X" durch den Laufwerksbuchstaben, den Ihr Computer dem Flash-Laufwerk zugewiesen hat, und drücken Sie die Eingabetaste. Wenn Sie nicht wissen, welchen Laufwerksbuchstaben Ihr Computer dem Laufwerk zugewiesen hat, öffnen Sie den Windows Explorer und suchen Sie das USB Laufwerk unter "Dieser PC". Sie haben jetzt ein formatiertes USB-Flash-Laufwerk, das bereit ist, die Norton Ghost-Wiederherstellung zu speichern Bild. Schließen Sie das Eingabeaufforderungsfenster.
Das Bild erstellen
Schritt 1
Starten Sie Norton Ghost, öffnen Sie die Registerkarte "Tools" und wählen Sie "Create Custom Recovery Disk CD".
Schritt 2
Klicken Sie auf die Schaltfläche "Durchsuchen" und wählen Sie das CD- oder DVD-Laufwerk aus, das Ihre Symantec-Wiederherstellungsdisk-CD oder das ISO-Image derselben CD enthält. Klicken Sie auf "Weiter".
Schritt 3
Legen Sie eine leere CD in den CD-Brenner Ihres Computers ein. Wählen Sie dann "Symantec Recovery Disk auf CD/DVD brennen" und klicken Sie zweimal auf "Weiter".
Schritt 4
Bearbeiten Sie bei Bedarf die Startoptionen und klicken Sie auf "Weiter". Wählen Sie die entsprechenden Ländereinstellungen für Ihre Windows-Installation und klicken Sie zweimal auf „Weiter“.
Schritt 5
Wählen Sie die entsprechende Lizenzschlüsseloption aus und klicken Sie auf „Fertig stellen“. Norton Ghost brennt nun die Wiederherstellungsdiskette auf die CD.
Kopieren des Bilds auf das USB-Laufwerk
Schritt 1
Starten Sie den Windows-Explorer.
Schritt 2
Klicken Sie im linken Bereich auf das Laufwerk Ihres CD-Brenners und wählen Sie im rechten Bereich seinen gesamten Inhalt aus. Drücken Sie "STRG-C" auf Ihrer Tastatur.
Schritt 3
Wählen Sie Ihr USB-Laufwerk im linken Bereich des Windows Explorers aus, klicken Sie mit der rechten Maustaste auf eine beliebige Stelle im rechten Bereich und wählen Sie "Einfügen". Windows kopiert nun Ihre Wiederherstellungsdiskette auf den USB-Stick. Sie können nun dieses Wiederherstellungs-USB-Laufwerk verwenden, um die Norton Ghost-Wiederherstellungsumgebung zu starten.
Spitze
Wenn Ihr Computer nicht über einen CD- oder DVD-Brenner verfügt, speichern Sie das Wiederherstellungsimage am Ende des Image-Erstellungsprozesses einfach als ISO-Datei. Verwenden Sie dann ein kostenloses Programm wie ISO Opener, 7-Zip oder Daemon Tools Lite, um den Inhalt der ISO-Datei in einen Ordner auf Ihrer Festplatte oder direkt auf Ihr USB-Laufwerk zu extrahieren. Stellen Sie vor Beginn dieses Vorgangs sicher, dass Ihr USB-Laufwerk über eine Speicherkapazität von mindestens 1 GB verfügt.