Durch das Setzen von Lesezeichen (oder Favoriten) für eine Webseite wird sie einer Liste in Ihrem Webbrowser hinzugefügt, damit Sie schnell darauf zugreifen können. Denken Sie an Lesezeichen wie die Kurzwahl für Websites – Sie müssen sich keine lange Webadresse merken oder Ihren Verlauf durchsuchen, um eine Site, die Ihnen gefallen hat, erneut aufzurufen, klicken Sie einfach auf das Lesezeichen.
Spitze
In Internet Explorer, Chrome und Firefox ist die Tastenkombination Strg-D erstellt ein Lesezeichen.
Internet Explorer
Um die aktuelle Site zu Ihren Favoriten hinzuzufügen in Internet Explorer 10 oder 11, klicken Sie auf das Sternsymbol, um Ihre Favoritenliste in einer Seitenleiste anzuzeigen, und klicken Sie dann auf Zu den Favoriten hinzufügen.
Video des Tages
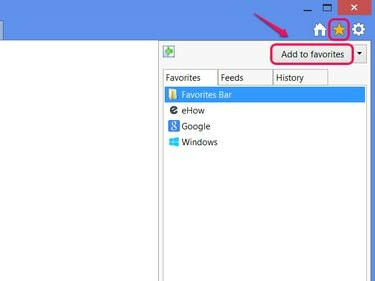
Drücken Sie Alt-C als Tastenkombination.
Bildnachweis: Bild mit freundlicher Genehmigung von Microsoft
Klicken Hinzufügen im Dialogfeld, um den Favoriten zu erstellen. Geben Sie dem Favoriten optional einen neuen Namen oder verwenden Sie die Erstellen in Menü, um den Favoriten zum Sortieren in einen Ordner zu legen.
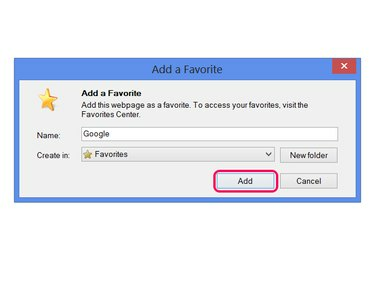
Drücken Sie Strg-D, um dieses Fenster direkt zu erreichen.
Bildnachweis: Bild mit freundlicher Genehmigung von Microsoft
Um einen Favoriten zu löschen, öffnen Sie die Seitenleiste mit dem Sternsymbol erneut, klicken Sie mit der rechten Maustaste auf einen Favoriten und wählen Sie Löschen.

Oder klicken Sie auf Eigenschaften, um die Adresse eines Favoriten zu bearbeiten.
Bildnachweis: Bild mit freundlicher Genehmigung von Microsoft
Chrom
Lesezeichen für eine Seite in Chrom führt nur eine Aktion aus: Klicken Sie auf das Sternsymbol am Ende der Adressleiste. In Chrome 42 oder höher wird durch Klicken auf den Stern auch ein kleines Bedienfeld mit Textfeldern angezeigt, um das Lesezeichen zu bearbeiten oder zu einem Ordner hinzuzufügen. Wenn Sie diese Optionen nicht benötigen, klicken Sie einfach auf eine andere Stelle im Browserfenster, um das Panel zu schließen.

Klicken Sie auf den Namen, die Beschreibung oder die Adresse, um sie zu bearbeiten.
Bildnachweis: Bild mit freundlicher Genehmigung von Google
Um das Lesezeichen für die aktuelle Site zu entfernen, klicken Sie erneut auf das Sternsymbol und dann auf das Papierkorbsymbol. Um andere Lesezeichen zu löschen oder zu bearbeiten, klicken Sie auf Alle mit Lesezeichen versehenen Elemente anzeigen oder drücke Strg-Umschalt-O um den Lesezeichen-Manager zu öffnen. Öffnen Sie im Manager das Menü auf einem Lesezeichen und wählen Sie Löschen um es zu löschen.
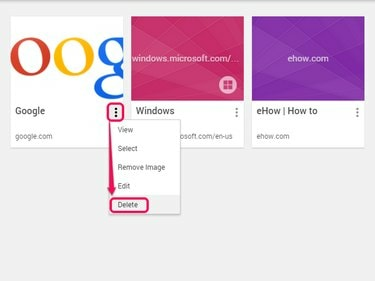
Oder klicken Sie auf Bearbeiten, um ein Lesezeichen zu ändern.
Bildnachweis: Bild mit freundlicher Genehmigung von Google
Feuerfuchs
Klicken Sie auf das Sternsymbol in Feuerfuchs 29 oder höher, um die aktuelle Site mit einem Lesezeichen zu versehen. Um den Namen, den Ordner oder die Tags des Lesezeichens zu bearbeiten, klicken Sie ein zweites Mal auf den Stern. Um das Lesezeichen zu löschen, klicken Sie auf den Stern und dann auf Lesezeichen entfernen.

Drücken Sie Strg-D, um eine Site mit einem Lesezeichen zu versehen und gleichzeitig dieses Menü zu öffnen.
Bildnachweis: Bild mit freundlicher Genehmigung von Mozilla
Um andere Lesezeichen zu löschen, klicken Sie auf das Symbol neben dem Stern und wählen Sie Alle Lesezeichen anzeigen, oder drücken Sie Strg-Umschalt-B. Klicken Sie mit der rechten Maustaste auf ein Lesezeichen und wählen Sie Löschen -- oder wählen Sie ein Lesezeichen und drücken Sie die Del Taste - um es zu löschen.
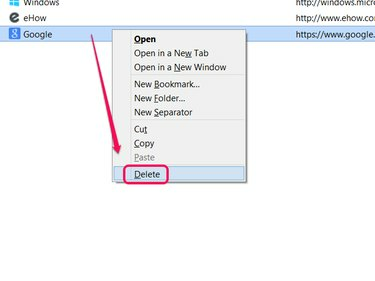
Ziehen Sie Lesezeichen in dieses Fenster, um sie neu anzuordnen.
Bildnachweis: Bild mit freundlicher Genehmigung von Mozilla
Spitze
In keinem Browser müssen Sie Lesezeichen löschen und neu erstellen, um sie zu sortieren oder zu bearbeiten. Verwenden Sie den Lesezeichen-Manager Ihres Browsers um diese und andere Änderungen vorzunehmen.



