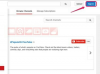Sie können die für Ihren Computermonitor geltenden Anzeigeeinstellungen anpassen.
Öffnen Sie die "Systemsteuerung", indem Sie auf das Windows-Symbol "Start" unten links auf Ihrem Bildschirm klicken und Wählen Sie "Systemsteuerung". Nachdem das Fenster der Systemsteuerung geöffnet wurde, sehen Sie eine Reihe von Kategorien Überschriften.
Klicken Sie auf die Kategorie "Darstellung und Personalisierung". Das Fenster der Systemsteuerung zeigt jetzt eine Reihe neuer Kategorien an. Klicken Sie auf den Kategorietitel "Anzeige". Dadurch wird eine Liste mit Monitoreinstellungen angezeigt, die Sie in einer Liste auf der linken Seite des Fensters der Systemsteuerung anpassen können. Mit dem Standardelement, das rechts im Fenster der Systemsteuerung angezeigt wird, können Sie die Größe auswählen, in der die Symbole auf Ihrem Monitor angezeigt werden. Der Standardwert sind kleine Symbole, aber wenn Sie Probleme haben, kleine Symbole zu sehen, können Sie mittelgroße Symbole auswählen, wodurch sie 125 Prozent größer sind als kleine Symbole.
Klicken Sie in der Liste auf der linken Seite des Fensters der Systemsteuerung auf "Bildschirmauflösung". Wählen Sie Ihren Anzeigetyp aus der Dropdown-Liste aus. Wenn Sie beispielsweise mit einem Laptop arbeiten, sollten Sie "Mobile PC-Anzeige" auswählen. Wählen Sie die Auflösung aus der Dropdown-Liste aus. Die Auflösung wird durch die Anzahl der horizontalen und vertikalen Pixel definiert, aus denen das Monitoranzeigebild besteht. Wählen Sie die höchstmögliche Anzahl von Pixeln, um das schärfste Bild zu erhalten.
Klicken Sie auf "Erweiterte Einstellungen", um ein neues Konfigurationsfenster zu öffnen. Klicken Sie in diesem neuen Fenster auf die Registerkarte "Monitor". Auf dieser Registerkarte können Sie die Bildschirmaktualisierungsrate und die Farben anpassen. Die Aktualisierungsrate bezieht sich darauf, wie oft das auf Ihrem Monitor angezeigte Bild aus den von Ihrem Computer gesendeten Informationen neu erstellt wird. Höhere Bildwiederholfrequenzen ermüden Ihre Augen weniger, stellen Sie daher die höchstmögliche Bildwiederholfrequenz aus der Dropdown-Liste ein. Wählen Sie aus der Dropdown-Liste die maximale Anzahl von Farben aus, die Ihr Monitor anzeigen kann. Je mehr Farben Ihr Monitor anzeigt, desto naturgetreuere Fotos, Videos und Bilder erscheinen.
Klicken Sie auf "OK", um die Monitoreinstellungen zu speichern und das Fenster Erweiterte Einstellungen zu schließen. Klicken Sie auf "OK", um Ihre Bildschirmauflösungseinstellungen im Fenster der Systemsteuerung zu speichern. Schließen Sie das Fenster der Systemsteuerung, indem Sie auf das "x" im roten Feld oben links im Fenster der Systemsteuerung klicken. Ihr Monitor zeigt Bilder mit den von Ihnen konfigurierten Einstellungen an.
Spitze
Aktivieren Sie beim Festlegen der Bildwiederholfrequenz das Kontrollkästchen, das Sie darauf beschränkt, nur Bildwiederholfrequenzen einzustellen, die Ihr Monitor verarbeiten kann. Wenn Sie eine Bildwiederholfrequenz auswählen, die nicht verarbeitet werden kann, kann ein Bild angezeigt werden, das schwer anzuzeigen ist.