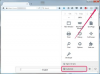Barcodes lassen sich in Adobe Illustrator mithilfe von Plug-Ins von Drittanbietern einfach erstellen
Barcodes finden sich auf nahezu jedem erdenklichen Produkt und werden nicht nur auf Verpackungen für den Supermarkt verwendet Regal, sondern auch für alles von der Bestandskontrolle im Lager bis zum Laufzettel für die Nacht Sendungen. Das Erstellen eines Barcodes in Adobe Illustrator ist einfach, indem Sie eines von mehreren Plug-Ins verwenden, die speziell für diese Aufgabe entwickelt wurden. Sie können auch mehrere Barcode-Generatorprodukte von Drittanbietern verwenden und die Ausgabe in Illustrator einfügen (siehe Ressourcen).
Erstellen eines Barcodes in Adobe Illustrator
Schritt 1
Laden Sie ein geeignetes Plug-In für Ihre Version von Adobe Illustrator herunter, das eine Codierung für den zu erstellenden Barcodetyp enthält. Es gibt mehr als ein Dutzend verschiedene Konfigurationen häufig verwendeter Barcodes. Nicht alle Adobe Illustrator-Plug-Ins decken alle verfügbaren Konfigurationen ab. In diesem Beispiel zur Barcode-Erstellung wird das Produkt Barcode Toolbox verwendet.
Video des Tages
Schritt 2
Stellen Sie sicher, dass Adobe Illustrator derzeit nicht auf Ihrem System ausgeführt wird. Installieren Sie das heruntergeladene Plug-In im Ordner „Adobe Illustrator Plug-Ins“ oder in einem anderen Ordner, der vom ausgewählten Plug-In angegeben wird.
Schritt 3
Starten Sie Adobe Illustrator, indem Sie auf das Ai-Symbol doppelklicken. Einige Barcode-Plug-Ins werden als neuer Filter aufgeführt; andere, wie die Barcode-Toolbox, werden in der Illustrator-Symbolleiste installiert (Standardposition auf der linken Seite des Bildschirms). Öffnen Sie das Werkzeug Barcode erstellen oder den Barcode-Filter, wenn Sie ein anderes Plug-In verwenden. Dadurch wird ein Fenster in Ihrem Illustrator-Arbeitsbereich platziert, in das Sie die Barcode-Daten eingeben.
Schritt 4
Geben Sie den zu erstellenden Strichcodetyp ein oder wählen Sie ihn aus dem Dropdown-Menü im Fenster Strichcode erstellen aus. Für das Verpackungsdesign verwenden Sie normalerweise einen Barcode vom Typ UPC oder EAN. Lageranwendungen verwenden normalerweise einen Code 2-of-5- oder Code 128-Barcodetyp.
Schritt 5
Geben Sie den Code für das Produkt, Buch oder einen anderen Artikel in das Codefenster ein. Diese Nummer wird von Ihrer Buchhaltungsabteilung oder einer anderen internen Quelle erstellt – sie wird nicht automatisch vom Adobe Illustrator-Plug-in generiert. Jeder Codetyp hat unterschiedliche Formatbezeichnungen; Folgen Sie den Formatbeispielen, die mit Ihrem Barcode-Plug-in geliefert werden, oder sehen Sie sich die Barcode 1-Liste im Abschnitt Ressourcen an.
Schritt 6
Wählen Sie in den entsprechenden Eingabebereichen des Werkzeugs Barcode-Erstellung beliebige Beschränkungen für Breite, Vergrößerung und Strichhöhe für Ihr Produkt aus.
Schritt 7
Klicken Sie auf eine beliebige Stelle in Ihrem Adobe Illustrator-Dokument außerhalb des Strichcode-Erstellungstools, um Ihren neuen Strichcode zu generieren. Wählen Sie alle Elemente des Barcodes aus (Befehl-A auf dem Mac; Strg-A auf dem PC) und ziehen Sie es in Ihre Illustrator-Grafik.
Dinge, die du brauchen wirst
Passendes Barcode-Plug-in für Adobe Illustrator ODER
Barcode-Generator von Drittanbietern, der eine Grafikdatei ausgeben kann
Spitze
Um schnell einen Strichcode zu erstellen, für den kein Plug-In installiert werden muss, verwenden Sie den unter Ressourcen aufgeführten Online-Strichcode-Generator. Geben Sie Ihre Daten ein und wählen Sie den Barcode-Typ aus dem Dropdown-Fenster. Klicken Sie mit der rechten Maustaste, um das Bild als .png, .gif, .jpeg oder .bmp zu speichern. Fügen Sie mit Cmd-V (Mac) oder Cntrl-V (PC) in Ihre Illustrator-Grafik ein. Beachten Sie, dass diese Problemumgehung kein Vektorbild erstellt; Wenn Sie Vektorgrafiken benötigen, verwenden Sie ein Adobe Illustrator-Plug-in.