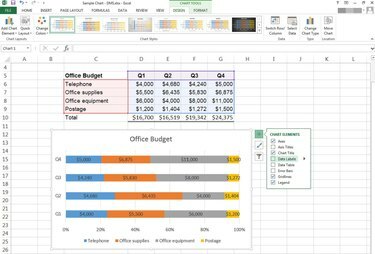
100 Prozent gestapeltes Diagramm
Bildnachweis: Foto mit freundlicher Genehmigung von Microsoft
Prozentbalkendiagramme vergleichen den Prozentsatz, den jedes Element zu einer gesamten Kategorie beiträgt. Anstatt die Daten als Cluster einzelner Balken anzuzeigen, zeigen Prozentbalkendiagramme einen einzelnen Balken, wobei jedes gemessene Element durch eine andere Farbe dargestellt wird. Jeder Balken auf der Kategorieachse (oft als bezeichnet) x-Achse) steht für 100 Prozent.
Diagramme wie diese helfen Ihnen bei der Analyse von Dingen wie wie Sie jedes Quartal Geld ausgeben oder Welche Verkäufer tragen jeden Monat die meisten Verkäufe bei.
Video des Tages
Erstellen Sie ein prozentuales Balkendiagramm
Schritt 1
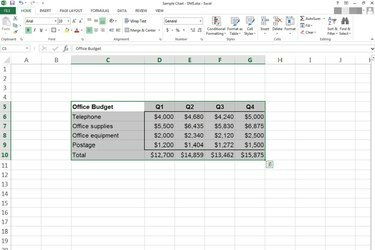
Alle Diagrammdaten ausgewählt.
Bildnachweis: Foto mit freundlicher Genehmigung von Microsoft
Wählen Sie die Daten aus, die Sie grafisch darstellen möchten.
Schritt 2
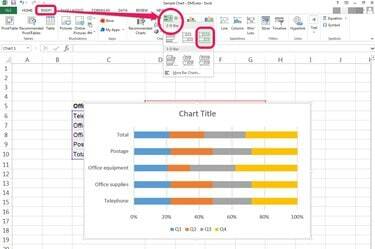
Wählen Sie die Option "100 % gestapelter Balken".
Bildnachweis: Foto mit freundlicher Genehmigung von Microsoft
Drücke den
Einfügung Registerkarte und dann den Dropdown-Pfeil neben Bar in der Gruppe Diagramme. Wählen Sie unbedingt die Dritter Option von entweder 2-D-Balken oder 3-D-Leiste Entscheidungen, das ist 100 % gestapelter Balken.Schritt 3
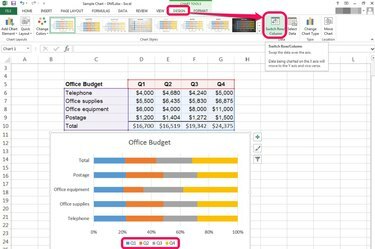
Wechseln Sie die Zeilen-/Spaltendaten, falls erforderlich.
Bildnachweis: Foto mit freundlicher Genehmigung von Microsoft
Wählen Sie die bevorzugten Daten für die Kategorieachse aus. Überprüfen Sie, ob Ihre Daten korrekt sind, dann:
- Wählen Sie das Diagramm aus.
- Drücke den Entwurf Registerkarte von Diagrammtools, befindet sich rechts neben der Registerkarte Ansicht.
- Drücken Sie die Zeile/Spalte wechseln Schaltfläche in der Gruppe Daten im Menüband.
Ändern eines prozentualen Balkendiagramms
Schritt 1
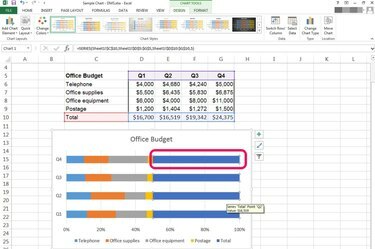
Entfernen Sie die Kategorie "Gesamt", falls ausgewählt.
Bildnachweis: Foto mit freundlicher Genehmigung von Microsoft
Die Auswahl der richtigen Daten ist bei dieser Art von Diagramm besonders wichtig. Wenn Sie die Gesamtsumme in Ihre Datenauswahl aufnehmen, werden die Ergebnisse verzerrt, also entfernen Sie sie, wenn sie ausgewählt ist:
- Wähle aus Gesamt Datenreihen bzw.
- Drücken Sie Löschen.
Die Gesamtkategorie sollte sowohl aus den Balken als auch aus der Legende des Diagramms verschwinden.
Schritt 2
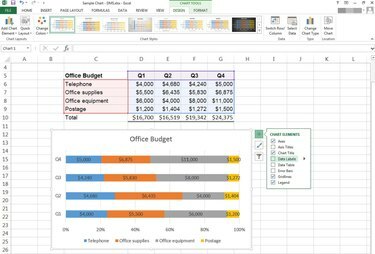
Datenetiketten einfügen.
Bildnachweis: Foto mit freundlicher Genehmigung von Microsoft
Das Hinzufügen von Datenbeschriftungen zu Balkendiagrammen ist einfach. Klicken Entwurf unter Diagrammtools und drücken Sie dann auf den Dropdown-Pfeil neben Diagrammelement hinzufügen.
Sie können auch mit der Maus über Ihr Diagramm fahren, bis drei Symbole neben dem rechten Rand des Diagramms erscheinen. Wählen + um Diagrammelemente hinzuzufügen. Klicken Sie auf das Kontrollkästchen neben Datenaufkleber.
Schritt 3
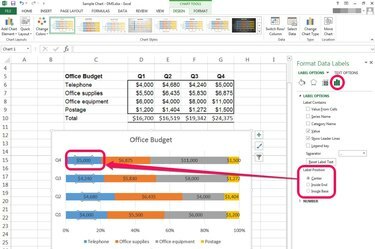
Formatbereich für Datenbeschriftungen.
Bildnachweis: Foto mit freundlicher Genehmigung von Microsoft
Doppelklicken Sie auf die Datenetiketten, um die Datenetiketten formatieren Feld. Erkunden Sie diese Optionen, um die Position, Ausrichtung und andere Eigenschaften zu ändern.
Spitze
Viele Leute verwirren Balkendiagramme, die horizontal sind, mit Säulendiagramme, die vertikal sind. Wenn Sie ein Diagramm für eine andere Person erstellen, sollten Sie dies im Voraus klären.
Warnung
Die Anzahl der Klicks ist wichtig, wenn Sie mit einem Diagramm in Excel arbeiten.
- Ein einzelner Klick wählt eine ganze Datenreihe, Achse oder Legende aus.
- Zwei einzelne Klicks wählen einen einzelnen Datenpunkt oder ein Element aus.
- Doppelklicken auf ein Diagrammelement öffnen einen für dieses Element spezifischen Formatbereich.



