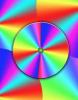Ein Kindle ist ein drahtloses Lesegerät, mit dem Benutzer Bücher elektronisch lesen können. Benutzer können mit dem Gerät den Text vergrößern und aus zahlreichen Büchern lesen. Zu seinen vielen Funktionen gehört die Fähigkeit des Kindle, einen Bildschirmschoner anzuzeigen, wenn das Gerät in den "Schlafmodus" wechselt. Kindle-Besitzer können jetzt anhand bestimmter Richtlinien auswählen, welche Bilder das Gerät anzeigen soll, damit das Gerät die Bilder erfolgreich lesen kann.
Schritt 1
Erstellen Sie mit einer beliebigen Bildsoftware ein Bild, das Sie Ihrem Kindle hinzufügen möchten. Windows Paint sollte für unkomplizierte Bilder gut funktionieren, aber wenn Sie mit fortgeschrittener Software wie Adobe Photoshop vertraut sind, sind Sie im Vorteil.
Video des Tages
Schritt 2
Verwenden Sie eine Bildsoftware, um Ihre Bilder zu öffnen, wenn sie zum Übertragen auf den Kindle bereit sind. Image-Software hilft, Ihr Image mit dem System kompatibel zu machen, oder es wird nicht richtig übertragen.
Schritt 3
Stellen Sie die maximale Größe des Bildes auf 800 Pixel hoch und 600 Pixel breit ein. Das Bild kann kleiner als diese Größe sein, aber wenn es größer ist, wird es vom Kindle nicht gelesen. Schlagen Sie im Benutzerhandbuch Ihrer Bildsoftware nach, wenn Sie nicht wissen, wie die Bildgröße eingestellt wird. Für Windows Paint kann die Bildgröße eingestellt werden, indem Sie auf "Größe ändern" klicken und die Werte in das dafür vorgesehene Feld eingeben. Stellen Sie sicher, dass Sie das Größenänderungsmedium von "Prozent" auf "Pixel" ändern.
Schritt 4
Speichern Sie Ihr Bild entweder als GIF- oder JPG-Dateierweiterung, wenn Sie mit der Erstellung Ihres Bildes fertig sind. Diese Option steht Ihnen zur Verfügung, wenn Sie "Speichern unter" auswählen und befindet sich im unteren Teil des Fensters unter "Dateiname".
Schritt 5
Bearbeiten Sie Ihr Bild mit einem höheren Kontrast, wenn die Dateigröße 64 Kilobyte überschreitet, die maximale Größe für ein Bild, das von Kindle gelesen werden kann. Beginnen Sie damit, das Bild in Graustufen umzuwandeln. Gehen Sie in Windows Paint zu "Bildeigenschaften" und wählen Sie "Schwarzweiß". OK klicken."
Eine andere Methode zum Verringern der Dateigröße eines Bildes besteht darin, die Bildgröße zu verkleinern. Eine Verkleinerung der Bildgröße kann jedoch aufgrund der hohen Pixelierung dazu führen, dass es auf dem Kindle etwas verzerrt und unscharf aussieht.
Schritt 6
Schließen Sie den Kindle über ein USB-Kabel an Ihren Computer an. Sobald der Computer das Gerät lesen kann, öffnen Sie die Kindle-Dateien, indem Sie die entsprechende Option im Popup-Fenster auswählen oder das Gerät unter "Arbeitsplatz" auswählen.
Schritt 7
Erstellen Sie einen neuen Ordner mit dem Namen "Bilder". Öffnen Sie diesen neuen Ordner und erstellen Sie einen weiteren Ordner namens "Meine Bilder". Fahren Sie damit fort, alle Ihre neu erstellten Kindle-Bilder von Ihrem Computer in dieses neue "Meine Bilder" zu kopieren. Mappe.
Schritt 8
Trennen Sie Ihren Kindle vom Computer und gehen Sie zum Startbildschirm. Drücken Sie "Alt" und "Z" - dadurch wird ein neues Buch namens "Meine Bilder" angezeigt.
Schritt 9
Öffnen Sie Ihr neues Buch "Meine Bilder" und prüfen Sie, ob alle Ihre Bilder richtig übertragen wurden. Sie können jedes Bild in voller Seitengröße anzeigen, indem Sie "F" drücken. Wenn Sie möchten, dass bestimmte Bilder Teil Ihres Bildschirmschoners sind, drücken Sie "Alt", "Umschalt" und "0". Nach einer kurzen Ladezeit werden Sie benachrichtigt, dass das ausgewählte Bild zum Bildschirm hinzugefügt wurde Sparer.