
Passen Sie alle vier Ränder im Fenster Seite einrichten an.
Bildnachweis: Bild mit freundlicher Genehmigung von Google.
Wenn Sie die Ränder in Ihrem nächsten Google Docs-Dokument anpassen möchten, ist das Fenster Seite einrichten die richtige Anlaufstelle. Hier können Sie die Größe für alle vier Ränder festlegen und sie so breit oder schmal machen, wie Sie sie benötigen. Das einzige Problem bei den Rändern in Google Docs besteht, wie bei vielen kostenlosen Textverarbeitungs-Apps, darin, dass die Ränder für das gesamte Dokument gelten. Sie können jedoch die Ränder anpassen, indem Sie mit den Einzügen, Fußzeilen- und Kopfzeilengrößen spielen.
Einstellen von Rändern in der Seiteneinrichtung

Legen Sie die Ränder im Fenster Seite einrichten fest.
Bildnachweis: Bild mit freundlicher Genehmigung von Google.
Sie können die Ränder jederzeit in Google Docs festlegen und zurücksetzen, indem Sie im Menü Datei des Dokuments "Seite einrichten" auswählen. Legen Sie alle vier Ränder fest, indem Sie Werte in Zoll in die Randtextfelder eingeben. Geben Sie beispielsweise für einen Rand von einem halben Zoll "0,5" ein. Wenn Sie diese Ränder für zukünftige Dokumente speichern möchten, klicken Sie auf die Schaltfläche "Als Standard festlegen". Die von Ihnen angegebenen Ränder sowie Seitengröße, Seitenausrichtung und Seitenfarbe werden alle verwendet, wenn Sie das nächste Mal ein neues Dokument erstellen.
Video des Tages
Anpassen von Rändern auf einer Seite

Passen Sie die Ränder an, indem Sie das Lineal ziehen.
Bildnachweis: Bild mit freundlicher Genehmigung von Microsoft.
Verwenden Sie das Lineal über der Seite in Google Docs, um die Ränder festzulegen, ohne das Fenster Seite einrichten zu öffnen. Wenn das Lineal nicht sichtbar ist, wählen Sie "Lineal anzeigen" aus dem Menü "Ansicht". Um den Rand anzupassen, müssen Sie den Cursor so bewegen, dass er sich direkt über der Linie befindet, die die weißen und grauen Bereiche auf dem Lineal trennt. Wenn die blauen Einrückungsstopps im Weg sind, ziehen Sie jeden von ihnen zur Seite, passen Sie den Rand an und setzen Sie die Stopps dann wieder an die gewünschte Stelle.
Verwenden von Einzügen zum Anpassen von Rändern

Der dreieckige linke Einzugsstopp befindet sich unter dem rechteckigen Einzugsstopp in der ersten Zeile.
Bildnachweis: Bild mit freundlicher Genehmigung von Google.
Wenn Sie den linken oder rechten Rand einer Seite anpassen möchten, ohne den Rest des Dokuments zu beeinträchtigen, verwenden Sie die Einzugsstopps im Lineal. Die dreieckigen Stopps sind für den linken und rechten Einzug, während der rechteckige Stopp der Einzug in der ersten Zeile ist. Markieren Sie den Text auf der Seite und ziehen Sie dann die Stopps "Linker Einzug" und "Rechter Einzug" an die gewünschte Stelle. Beachten Sie, dass Sie die Einrückungen nur innerhalb des Rands vornehmen können. Legen Sie daher die Ränder für die schmalsten Seiten fest und verwenden Sie Einzüge, um den Platz auf bestimmten Seiten zu vergrößern.
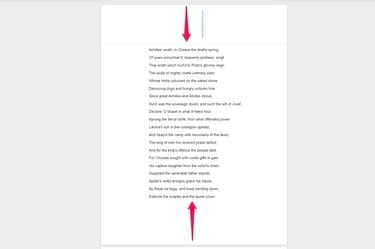
Leere Kopf- und Fußzeilen fügen den Rändern Platz hinzu.
Bildnachweis: Bild mit freundlicher Genehmigung von Google.
Um zusätzlichen Platz am oberen oder unteren Rand bestimmter Seiten in einem Dokument hinzuzufügen, verwenden Sie die Kopf- und Fußzeilenoptionen. Wie die Einzüge kann dies nur verwendet werden, um Platz auf einer Seite hinzuzufügen, nicht um die Ränder zu verringern. Gehen Sie zu einer beliebigen Seite und wählen Sie "Kopfzeile" oder "Fußzeile" aus dem Menü "Einfügen" und drücken Sie dann die Eingabetaste ein- oder mehrmals, um Leerzeilen hinzuzufügen. Durch das Hinzufügen eines "Seitenumbruchs", ebenfalls im Menü Einfügen, wird beim Drucken auch am unteren Rand einer Seite Platz hinzugefügt.



