Mit der Fähigkeit von Word 2013, ein Diagramm zu erstellen, müssen Sie Excel nicht öffnen, um ein Diagramm zu erstellen XY-Streudiagramm. Wählen Sie einen Diagrammstil und geben Sie Werte ein, um die Punkte in einem Diagramm darzustellen. Der einzige Trick: Sie müssen zunächst ein Diagramm einfügen; Das Eingeben Ihrer Werte in eine Tabelle wird nicht funktionieren.
Schritt 1: Ein Diagramm einfügen
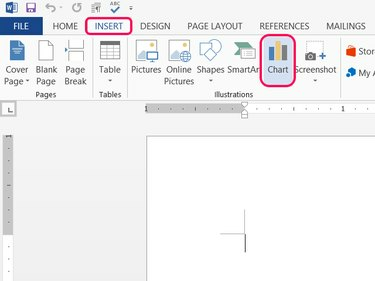
Bildnachweis: Bild mit freundlicher Genehmigung von Microsoft
Platzieren Sie den Cursor an der Stelle, an der Ihr Streudiagramm erscheinen soll, öffnen Sie das Einfügung Tab und klicken Sie Diagramm im Abschnitt Illustrationen.
Video des Tages
Schritt 2: Wählen Sie einen Streutyp
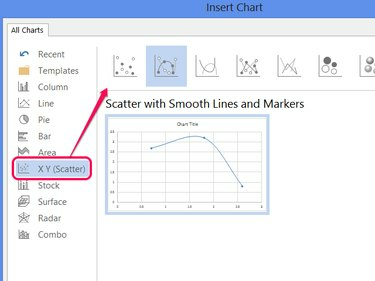
Bildnachweis: Bild mit freundlicher Genehmigung von Microsoft
Auswählen X Y (Streuung) und wählen Sie einen der Stile aus. Klicken OK um ein Beispieldiagramm mit einigen bereits eingegebenen Punkten zu erstellen.
Spitze
Office 2013 führte die Blase und 3D-Bubble-Stile von Streudiagrammen. Diese Stile bieten eine Z-Achse, indem die Größe der Blasen basierend auf den Werten in einer dritten Datenspalte angepasst wird. Alle anderen Stile verwenden nur zwei Datenspalten.
Schritt 3: Ersetzen Sie die Beispieldaten
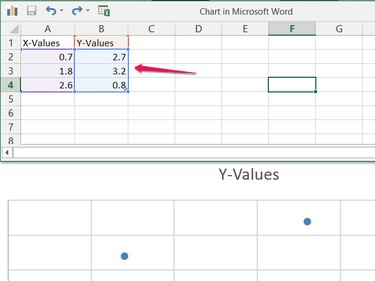
Bildnachweis: Bild mit freundlicher Genehmigung von Microsoft
Überschreiben Sie die Beispieldaten in der Tabelle mit Ihren eigenen Daten, um mit der Erstellung Ihres Streudiagramms zu beginnen.
Spitze
Bearbeiten Sie die Zelle "Y-Werte", um den Titel im Diagramm zu ändern.
Schritt 4: Weitere Daten hinzufügen
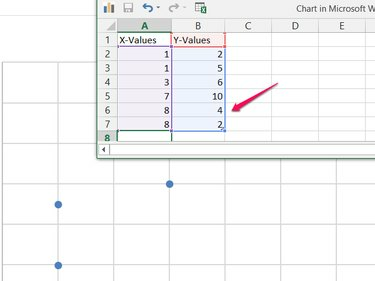
Bildnachweis: Bild mit freundlicher Genehmigung von Microsoft
Fügen Sie in den zwei (oder drei) Spalten so viele Werte hinzu, wie Sie benötigen. Wenn Sie weitere Datensätze hinzufügen, fügt Word diese automatisch in das Streudiagramm ein. Word passt auch den Bereich des Diagramms automatisch an, damit alle Daten passen. Nachdem Sie alle Daten eingegeben haben, schließen Sie das Tabellenkalkulationsfenster.
Spitze
Klicken Sie mit der rechten Maustaste auf das Diagramm und wählen Sie Daten bearbeiten um die Tabelle erneut zu öffnen.
Schritt 5: Diagrammelemente hinzufügen
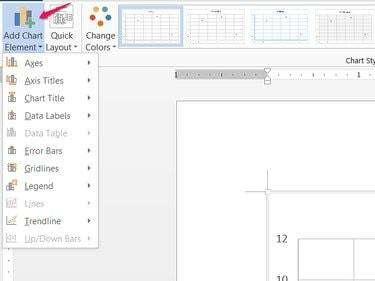
Bildnachweis: Bild mit freundlicher Genehmigung von Microsoft
Klicken Diagrammelement hinzufügen auf der Registerkarte Design (oder klicken Sie auf das + Symbol neben dem Diagramm), um Diagrammelemente wie Titel, Legende und Achsenbeschriftungen hinzuzufügen, zu verschieben oder zu entfernen.
Spitze
Der Rest der Registerkarte Design bietet andere Stiloptionen, einschließlich Farbschemata, Stile und vorgefertigte Layouts im Schnelles Layout Speisekarte.




