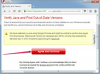Fügen Sie Ihren Microsoft Excel-Tabellen mithilfe von Makros Datumsstempel hinzu.
Bildnachweis: AndreyPopov/iStock/Getty Images
Microsoft Excel bietet keine einfache Möglichkeit, ein Feld hinzuzufügen, um die Leser darüber zu informieren, wann eine Datei zuletzt aktualisiert wurde. Die beiden von Excel bereitgestellten Zeitfunktionen JETZT und ZEIT geben Auskunft über die aktuelle Uhrzeit – rufen diese jedoch auf Funktionen in Ihrer Datei aktualisieren die Zelle mit der aktuellen Uhrzeit, sobald Sie die Datei öffnen, auch wenn das Dokument dies nicht tut Veränderung. Die Verwendung dieser Funktionen ohne Zellschutz bietet Ihnen oder Ihren Benutzern keine zuverlässige Methode, um festzustellen, wann die Datei das letzte Mal gespeichert wurde. Die beste Lösung für dieses Problem besteht darin, ein Makro für Ihre Excel-Datei zu erstellen, um die Dateieigenschaften zu lesen, die das letzte Speichern der Datei speichern.
Schritt 1
Öffnen Sie Ihre Excel-Tabelle und speichern Sie Ihre Datei als Makro-fähige Excel-Datei. Wenn Ihre Datei noch nicht in diesem Format gespeichert ist, öffnet Excel ein Warnfenster. Klicken Sie auf "Nein" und wählen Sie dann "Excel Macro-Enabled Workbook" im Dropdown-Menü "Speichern als Typ".
Video des Tages
Schritt 2
Drücken Sie "Alt-F11", um das Microsoft Visual Basic für Applikationen-Fenster zu öffnen.
Schritt 3
Klicken Sie im oberen Menü auf "Einfügen" und dann auf "Modul".
Schritt 4
Kopieren Sie den folgenden Code und fügen Sie ihn in das Fenster ein:
Funktion LastSavedTimeStamp() As Date LastSavedTimeStamp = ActiveWorkbook. BuiltinDocumentProperties("Last Save Time") End Function
Schritt 5
Kehren Sie zu Ihrer Excel-Tabellenansicht zurück und klicken Sie in die Zelle, in der Sie Ihren Zeitstempel anzeigen möchten.
Schritt 6
Geben Sie "=LastSavedTimeStamp()" (ohne Anführungszeichen) in die Zelle ein und drücken Sie "Enter".
Schritt 7
Beachten Sie, dass der Wert möglicherweise nicht in einem Datumsformat angezeigt wird. Klicken Sie in diesem Fall mit der rechten Maustaste auf die Zelle und wählen Sie "Zellen formatieren". Wählen Sie in der linken Spalte "Datum" und klicken Sie dann auf das gewünschte Datums- und Uhrzeitformat. Klicken Sie auf "OK", um die Formatierung zu übernehmen.
Schritt 8
Speichern Sie Ihre Datei und beachten Sie, dass der Datumsstempel nur aktualisiert wird, wenn Sie die Datei speichern und nicht, wenn Sie sie einfach zum Anzeigen öffnen.
Spitze
Die Schritte in diesem Artikel gelten für Excel 2013 und Excel 2010. Andere Versionen erfordern möglicherweise andere Schritte.
Warnung
Makroaktivierte Dateien werden in einigen E-Mail-Programmen manchmal als mögliche Viren herausgefiltert. Dies liegt daran, dass in der Vergangenheit einige Angriffe auf Microsoft-Betriebssysteme mit in Dateien eingebetteten Makros durchgeführt wurden. Daher können je nach den Einstellungen des E-Mail-Servers Ihres Empfängers Probleme bei der Verteilung dieser Dateitypen auftreten.