
Wenn Sie etwas in Ihrem Haus verstecken möchten, haben Sie zwei Möglichkeiten. Zunächst einmal können Sie es an einem unsicheren Ort verstecken – zum Beispiel unter dem Teppich – und hoffen, dass niemand auf die Idee kommt, dort nachzuschauen. Oder Sie können es zweitens in einem Safe einsperren, in den niemand ohne großen Aufwand eindringen kann. Dasselbe gilt auch für Ihre Dateien. Sie können sie durch Unklarheit schwerer auffindbar machen oder sie durch Verschlüsselung schützen. Lassen Sie uns einige Tipps für beide Methoden durchgehen, beginnend mit dem Ausblenden Ihrer Dateien.
Empfohlene Videos
So verbergen Sie Dateien oder Ordner in Windows
Das Ausblenden einer Datei oder eines Ordners in Windows erfordert nur wenige Klicks. Öffnen Sie den Datei-Explorer in Windows und wählen Sie dann die Dateien oder Ordner aus, die Sie ausblenden möchten (Sie können mehrere Dateien auswählen, indem Sie die STRG-Taste gedrückt halten und darauf klicken). Dann klick Sicht oben im Fenster, um den Abschnitt des Menübands anzuzeigen, in dem Sie sich befinden Ausgewählte Elemente ausblenden.
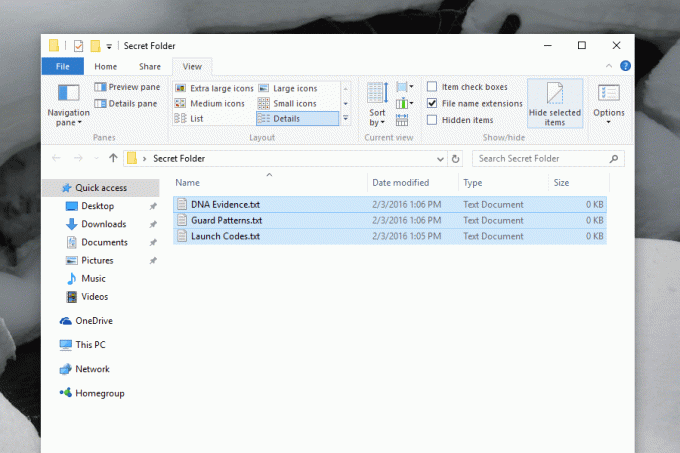
Klicken Sie auf diese Schaltfläche, um Ihre Dateien sofort auszublenden. Sie werden die Datei(en) nicht sehen – vorausgesetzt, der Computer ist so eingestellt, dass versteckte Dateien nicht angezeigt werden – und andere Benutzer haben keine Möglichkeit, zu wissen, dass sie existieren. Dies ist jedoch nicht narrensicher. Direkt neben der Schaltfläche, mit der wir unsere Dateien ausgeblendet haben, befindet sich eine Option namens Versteckte Dateien, das beim Anklicken die versteckten Dateien anzeigt. Klicken Sie darauf und die Dateien, die Sie für versteckt hielten, werden angezeigt.
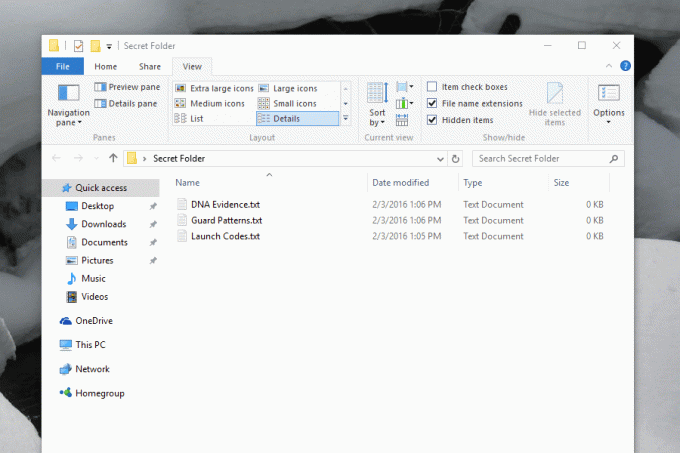
Das Verstecken von Dateien in Windows soll keine Sicherheitsfunktion sein, sondern eher eine Annehmlichkeit. Sie können eine Datei oder einen Ordner auf Ihrem Computer belassen, ohne sie sehen zu müssen. Dies ist nützlich für Konfigurationsdateien, die Programme gelegentlich hinterlassen. Es ist gut, dass diese Dateien existieren, aber es ist nicht notwendig, dass Sie sie sehen. Wenn es von Ihnen erstellte Dateien gibt, über die Sie die gleiche Meinung haben, ist es möglicherweise eine gute Idee, sie zu verstecken. Wenn sich jedoch etwas auf Ihrem Computer befindet, auf das andere Personen nicht zugreifen sollen, benötigen Sie eine andere Schutzstufe.
So verschlüsseln Sie eine Datei oder einen Ordner mit 7Zip
Eine einfache Möglichkeit, eine Datei oder einen Ordner vor der Sichtbarkeit durch andere Benutzer zu schützen, besteht darin, sie in einem passwortgeschützten Archiv zu speichern. Wir haben Wie das mit 7Zip geht, wurde zuvor erklärt, ein kostenloses Programm zum Öffnen und Erstellen komprimierter Dateien, aber unten finden Sie eine kurze Übersicht für diejenigen, die kein vollständiges Tutorial suchen.
Starten Sie 7Zip und suchen Sie dann die Datei oder den Ordner, die Sie in einem verschlüsselten Archiv verstecken möchten. Wählen Sie Ihre Dateien aus und klicken Sie dann Hinzufügen.
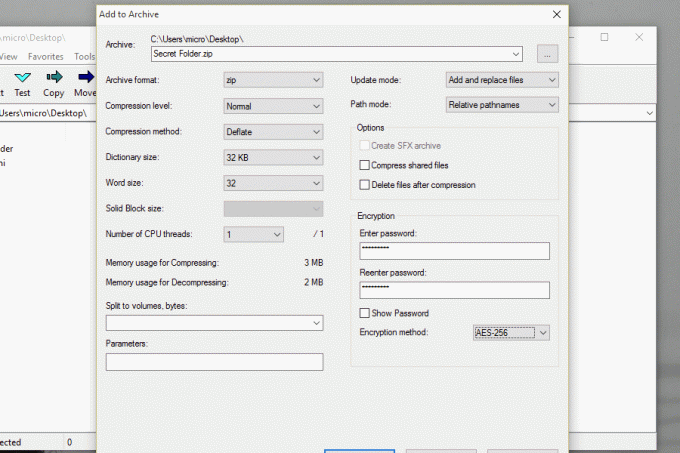
Nachher, Erstellen Sie eine ZIP-Datei oder 7Zip-Datei und fügen Sie im Verschlüsselungsabschnitt ein Passwort hinzu. Klicken Okay Wenn Sie fertig sind, können Sie sicher sein, dass Sie ein passwortgeschütztes Archiv mit Ihren Dateien erstellt haben. Ohne das Passwort können Ihre Dateien nicht geöffnet werden, was einen besseren Schutz bietet, als wenn Sie sie einfach versteckt hätten. Natürlich steht Ihnen nichts im Wege Auch Verstecken des verschlüsselten Archivs. Und Sie können die Dinge auch etwas komplizierter machen, wenn Sie möchten.
Stören Sie Leute, indem Sie eine Datei mit der falschen Erweiterung umbenennen
Hier ist ein weiterer schneller Trick, wenn Sie wirklich verhindern möchten, dass andere Ihre Dateien öffnen. Benennen Sie die Erweiterung um.
Sie können eine Textdatei (.txt) beispielsweise so umbenennen, dass sie wie eine JPG-Datei (.jpg) aussieht, sodass jeder, der versucht, sie zu öffnen, eine Fehlermeldung erhält. Benennen Sie die Datei einfach in einen falschen Namen um, aber anstatt den Namen vor dem Punkt zu ändern, ändern Sie die darauf folgende Dateierweiterung. Sie werden natürlich davor gewarnt, dies zu tun.
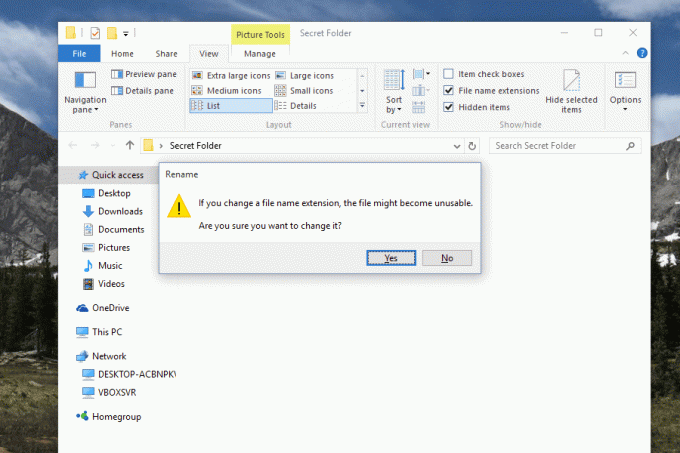
Verschlüsseln Sie Ihre gesamte Festplatte
Wenn Sie immer noch befürchten, dass jemand eine oder mehrere bestimmte Dateien auf Ihrem Computer findet, können Sie noch einen Schritt weiter gehen und Ihren gesamten Computer verschlüsseln. Dafür gibt es mehrere Möglichkeiten, aber wenn Sie Windows 7 oder höher verwenden, empfehlen wir die Verwendung des integrierten BitLocker-Dienstes. Sie finden es, indem Sie im Startmenü nach „BitLocker“ suchen oder die Systemsteuerung durchsuchen.
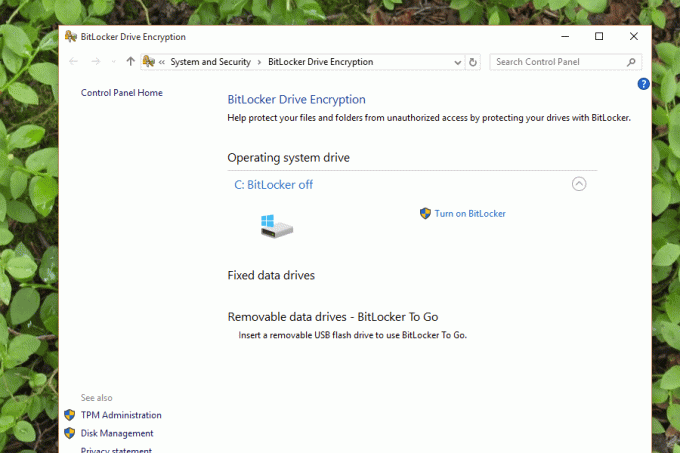
Mit BitLocker können Sie Ihre gesamte Festplatte verschlüsseln, sodass Benutzer ein Kennwort eingeben müssen, um auf Dateien zugreifen zu können. Selbst wenn ein Experte Ihre Festplatte aus Ihrem Computer zieht und versucht, die Dateien zu untersuchen, wird er ohne Ihr Passwort wahrscheinlich nicht weit kommen. Wenn Sie Ihre Dateien wirklich verbergen möchten, ist eine systemweite Verschlüsselung die einzige Möglichkeit. Verlieren Sie einfach nicht Ihr Passwort!
Empfehlungen der Redaktion
- Chrome hat ein Sicherheitsproblem – so behebt Google es
- Der Windows-Browser von DuckDuckGo dient dem Schutz Ihrer Privatsphäre
- Windows 11 macht die Verwendung von RGB-Peripheriegeräten deutlich einfacher
- Ist macOS sicherer als Windows? Dieser Malware-Bericht hat die Antwort
- ChatGPT erhält einen privaten Modus für geheime KI-Chats. Hier erfahren Sie, wie Sie es verwenden
Werten Sie Ihren Lebensstil aufDigital Trends hilft Lesern mit den neuesten Nachrichten, unterhaltsamen Produktrezensionen, aufschlussreichen Leitartikeln und einzigartigen Einblicken, den Überblick über die schnelllebige Welt der Technik zu behalten.




