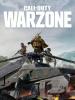Klicken Sie auf eine Seite, um dorthin zu springen:
- Fingerabdrucksensor, Google Pay, Kamera-App, Schnellkamera und Schnellladung
- Google Fit, Benachrichtigungsleuchte, Ladegeräte, Schnelleinstellungen und Akkuladestand
Empfohlene Videos
Holen Sie das Beste aus dem Fingerabdrucksensor heraus
Das Nexus 6P und das Nexus 5X sind die ersten Nexus-Telefone mit Fingerabdrucksensoren, oder wie Google es nennt … Nexus Imprint. Stellen Sie zunächst sicher, dass Sie es verwenden, da es die beste Möglichkeit ist, Ihr Telefon zu sichern. Wenn nicht, machen Sie sich auf den Weg
Einstellungen und auswählen Nexus-Impressum.Wir empfehlen Ihnen, beide Zeigefinger aufzustellen, da sich der Sensor auf der Rückseite des Geräts befindet. Der Einrichtungsprozess für jeden Finger fordert Sie dazu auf, mehrmals auf den Sensor zu tippen. Tippen Sie also unbedingt darauf verschiedene Winkel, da Sie den Sensor nicht immer im exakt gleichen Winkel antippen, wenn Sie Ihr Gerät entsperren Telefon.
Verwandt
- Kamera-Shootout: Kann Huaweis P40 Pro Plus Apple, Samsung und Google schlagen?
- Samsung Galaxy Note 10 Plus vs. Huawei P30 Pro: Welches ist Ihre 1.000 Dollar wert?
- Google und Huawei bieten Besitzern eine Zahlung von bis zu 400 US-Dollar für den Bootloop-Fehler des Nexus 6P an
Da Sie bis zu fünf Finger speichern können, können Sie einen Finger für einen wichtigen Partner festlegen, wenn dieser häufig auf Ihr Telefon zugreift.
Ein weiterer Tipp besteht darin, denselben Finger tatsächlich mehrmals aufzunehmen. Wenn Sie beispielsweise glauben, dass Sie Ihren rechten Zeigefinger die meiste Zeit verwenden werden, können Sie ihn dreimal als drei verschiedene Finger aufzeichnen, obwohl dies nicht der Fall ist. Dadurch wird Nexus Imprint noch genauer.
Verwenden Sie den Fingerabdrucksensor, um Google Play-Käufe zu authentifizieren
Sie wissen bereits, dass Sie den Fingerabdrucksensor zum Entsperren Ihres Telefons verwenden können, aber wussten Sie, dass Sie ihn auch zur Authentifizierung von Google Play-Käufen verwenden können? Wenn Sie diese Funktion aktivieren, müssen Sie beim Bezahlen von Inhalten bei Google Play nicht mehr Ihr Gmail-Passwort eingeben. Dies beschleunigt nicht nur den Einkauf, sondern ist auch großartig, wenn Sie Kinder haben, die Ihr Passwort möglicherweise bereits kennen. So aktivieren Sie diese Funktion:
- Öffne das Spielladen App.
- Tippen Sie oben links auf das Hamburger-Symbol (drei horizontale Linien).
- Tippen Sie auf Einstellungen.
- Scrollen Sie nach unten zu Authentifizierung per Fingerabdruck und überprüfe es. Sie müssen Ihr Google-Passwort zum letzten Mal noch einmal eingeben.



Verwenden Sie eine andere Kamera-App
Das Nexus 6P verfügt über eine erstaunliche Kamera mit fantastischer Leistung bei schlechten Lichtverhältnissen. Allerdings lässt die Google Stock-Kamera-App einiges zu wünschen übrig, insbesondere für diejenigen, die gerne viele Einstellungen anpassen.
Im Play Store gibt es mehrere Kamera-Ersatz-Apps, die Ihnen viel mehr Kontrolle beim Aufnehmen noch coolerer Fotos geben. Sie können ISO-Werte, Belichtungszeiten und vieles mehr einstellen. Sie können diese Apps auch zum Speichern von RAW-Bildern verwenden.
Zu unseren beliebtesten Kamera-Apps gehören Kamera FV-5 ($3.95), Manuelle Kamera (2,99 $) und ProShot ($2.99).
Wählen Sie eine andere Kamera-App für die schnelle Kamerastart-Geste
Falls Sie es noch nicht wussten: Sie können die Kamera-App schnell öffnen, indem Sie zweimal auf den Netzschalter tippen. Dies funktioniert auch, wenn das Telefon gesperrt ist. Es eignet sich hervorragend, wenn Sie schnell ein Bild aufnehmen möchten, aber möglicherweise lieber eine andere Kamera-App (wie die aus dem obigen Tipp) anstelle der standardmäßigen Google-Kamera-App öffnen möchten. Es gibt eine einfache Möglichkeit, das zu beheben.
- Stellen Sie sicher, dass die Kamera-App, die Sie verwenden möchten, bereits auf Ihrem Gerät installiert ist.
- Offen Einstellungen, und wähle Apps.
- Tippen Sie auf die aufgerufene App Kamera.
- Wählen Sie nun Standardmäßig öffnen.
- Tippen Sie auf Standardeinstellungen löschen.
- Wenn Sie das nächste Mal zweimal auf den Netzschalter tippen, werden Sie aufgefordert, eine neue Standard-Kamera-App auszuwählen.




Verwenden Sie zum Schnellladen das im Lieferumfang enthaltene Ladegerät
Das Nexus 6P verfügt über eine Schnellladefunktion, es handelt sich jedoch nicht um die gleiche Technologie wie die Schnellladefunktion von Qualcomm, die bei vielen anderen Telefonen vorhanden ist. Leider funktioniert das Schnellladen des Nexus 6P nur mit dem mitgelieferten Ladegerät. Andere mit Quick Charge kompatible Ladegeräte laden Ihr Telefon auf, allerdings nicht so schnell wie das Google-Ladegerät.
Als Beispiel haben wir ein Aukey Quick Charge 2.0-zertifiziertes Ladegerät (mit dem USB-Typ-C-zu-Typ-A-Adapter) getestet, als das Nexus 6P bei 54 Prozent lag. Nach 25 Minuten lag er bei 73 Prozent. Wir haben den exakt gleichen Test mit dem Google-Ladegerät durchgeführt und nach denselben 25 Minuten waren es 84 Prozent.
Fazit: Wenn Sie zusätzliche Ladegeräte benötigen, mit denen Sie Ihr Nexus 6P auch schnell aufladen können, müssen Sie diese im Google Store kaufen. Wir empfehlen, eines Ihrer älteren Ladegeräte auf Ihrem Nachttisch zu verwenden, da es keine Rolle spielt, wie schnell Ihr Nexus 6P im Schlaf aufgeladen wird. Verwenden Sie das Google-Ladegerät im Büro oder an einem anderen wichtigen Ort, um schnell aufgeladen zu werden. Leider gibt es zum Zeitpunkt dieses Beitrags kein Autoladegerät, das Ihr Nexus 6P schnell auflädt.
Nächste Seite: Fünf weitere Tipps zum Nexus 6P
Klicken Sie auf eine Seite, um dorthin zu springen:
- Fingerabdrucksensor, Google Pay, Kamera-App, Schnellkamera und Schnellladung
- Google Fit, Benachrichtigungsleuchte, Ladegeräte, Schnelleinstellungen und Akkuladestand
Verwenden Sie Google Fit, um Ihre Schritte zu verfolgen
Die meisten Leute halten die Google Fit-App für etwas, das dazu passt Android Tragen Sie Smartwatches. Google Fit funktioniert zwar gut mit ihnen, aber es besteht eine gute Chance, dass Sie keine Android Wear-Uhr besitzen. Was Sie vielleicht nicht wissen, ist, dass das Nexus 6P über einen integrierten Schrittzähler verfügt. Das bedeutet, dass Google Fit selbstständig mit Ihrem Nexus 6P zusammenarbeitet, um Ihre täglichen Schritte zu verfolgen und Sie beim Erreichen Ihrer Ziele zu unterstützen. Sie können sogar andere Apps wie verwenden Runtastic Schrittzähler Schrittzähler wenn Sie wünschen.
Sie können herunterladen Google Fit hier.
Schalten Sie die Benachrichtigungsleuchte ein
Obwohl das Nexus 6P über tolle Bildschirmbenachrichtigungen auf dem Sperrbildschirm verfügt, sehnen Sie sich vielleicht immer noch nach der altmodischen Benachrichtigungsleuchte. Das Nexus 6P verfügt zwar über einen, dieser ist jedoch standardmäßig nicht aktiviert. So schalten Sie es ein:
- Offen Einstellungen und auswählen Ton und Benachrichtigung.
- Scrollen Sie nach unten zu Puls-Benachrichtigungslicht und schalten Sie es ein.


Verwenden Sie Ihr Nexus 6P, um andere USB-Typ-C-Geräte aufzuladen
Einer der Vorteile von USB Typ-C besteht darin, dass es in beide Richtungen funktioniert. Wenn Sie ein Typ-C-Kabel an Ihr Gerät anschließen, dient es normalerweise dem Laden oder der Datenübertragung. Sie können jedoch ein zweiseitiges Typ-C-Kabel in Ihr Nexus 6P einstecken und damit andere Typ-C-Geräte (Telefone oder Tablets) aufladen, indem Sie das andere Ende des Kabels an ein anderes Gerät anschließen.
Sie werden eine Benachrichtigung sehen, die besagt USB zum Aufladen auf Ihrem Nexus 6P, sobald Sie beide Geräte an das Kabel angeschlossen haben. Tippen Sie einfach auf die Benachrichtigung auf Ihrem Nexus 6P und wählen Sie Stromversorgung. Ihr Nexus 6P nutzt seinen internen Akku, um das andere Gerät aufzuladen. Wir müssen darauf hinweisen, dass dadurch der Akku des Nexus 6P viel schneller entladen wird, aber wenn Sie zufällig viel Saft haben, kann es praktisch sein, wenn das Telefon eines Freundes einen schnellen Muntermacher braucht.
Vergessen Sie nicht, dass dies in beide Richtungen funktioniert. Wir halten dies bei einem Tablet, wie dem kommenden, für am nützlichsten Google Pixel C. Mit dem Pixel C können Sie Ihr Nexus 6P aufladen. Tablets haben im Allgemeinen viel größere Akkus und können es sich leisten, ein wenig Saft zu opfern, um einem anderen Gerät zu helfen.
Theoretisch sollte diese Funktion mit allen Typ-C-Geräten funktionieren, am besten scheint sie jedoch mit Nexus-Geräten zu funktionieren. Andere Typ-C-Geräte wie das Asus ZenPad S Und OnePlus 2 weisen eine gewisse Inkompatibilität auf, da sie nur in die eine oder andere Richtung laden. Zum Beispiel, Android-Polizei festgestellt, dass das ZenPad S nur Nexus-Geräte aufladen würde, während das OnePlus 2 nur aufgeladen werden konnte. Dies hängt wahrscheinlich damit zusammen, dass Android 6.0 Marshmallow auf Nexus-Geräten läuft und nicht auf den anderen. Hoffentlich wird dies geklärt, wenn mehr Geräte auf Marshmallow aktualisiert werden.
Passen Sie das Menü „Schnelleinstellungen“ an
Sie wissen wahrscheinlich bereits, dass das Menü „Schnelleinstellungen“ angezeigt wird, wenn Sie mit zwei Fingern von der Statusleiste nach unten wischen. Was Sie vielleicht nicht wissen, ist, dass Sie es tatsächlich anpassen können, um mehr Leistung und Effizienz zu erzielen. Sie müssen lediglich den System UI Tuner im entsperren Einstellungen. Anschließend können Sie das Menü nach Ihren Wünschen anpassen. Hier ist wie:
- Wischen Sie mit zwei Fingern von der Statusleiste nach unten, um das anzuzeigen Schnelleinstellungen Speisekarte.
- Tippen Sie auf und halten auf der Einstellungen Symbol oben rechts für einige Sekunden.
- Lassen Sie Ihren Finger los und die Einstellungen werden zusammen mit einem Popup unten mit der Meldung „Herzlichen Glückwunsch!“ geöffnet. System UI Tuner wurde zu den Einstellungen hinzugefügt.“
- Tippen Sie auf System-UI-Tuner am unteren Rand des Einstellungsbildschirms.
- Tippen Sie auf Schnelleinstellungen
Von hier aus können Sie auf und tippen halten Klicken Sie auf eine der Kacheln, um sie zu verschieben oder aus dem Menü zu entfernen. Sie können auch das auswählen Kacheln hinzufügen Option unten, um Kacheln hinzuzufügen, die Sie zuvor entfernt haben.



Zeigt den Batterieprozentsatz in der Statusleiste an
Anhand des Batteriesymbols in der Statusleiste können Sie schnell erkennen, wie viel Akkulaufzeit noch übrig ist. Leider wird der genaue Prozentsatz nicht angezeigt. Sie können Ihren Prozentsatz sehen, indem Sie schnell mit zwei Fingern nach unten wischen. Sie können diesen Schritt aber auch speichern und den Prozentsatz jederzeit in der Statusleiste anzeigen. Sie müssen lediglich den System UI Tuner entsperren Einstellungen um diese Funktion zu aktivieren. So geht's:
 Notiz: Fahren Sie mit Schritt 4 fort, wenn Sie im letzten Tipp bereits den System UI Tuner aktiviert haben.
Notiz: Fahren Sie mit Schritt 4 fort, wenn Sie im letzten Tipp bereits den System UI Tuner aktiviert haben.
- Wischen Sie mit zwei Fingern von der Statusleiste nach unten, um das anzuzeigen Schnelleinstellungen Speisekarte.
- Tippen Sie auf und halten auf der Einstellungen Symbol oben rechts für einige Sekunden.
- Lassen Sie Ihren Finger los und die Einstellungen werden zusammen mit einem Popup unten mit der Meldung „Herzlichen Glückwunsch!“ geöffnet. System UI Tuner wurde zu den Einstellungen hinzugefügt.“
- Tippen Sie auf System-UI-Tuner am unteren Rand des Einstellungsbildschirms.
- Anmachen Prozentsatz der integrierten Batterie anzeigen.
Das sind alle Tipps zum Nexus 6P, die wir vorerst haben, aber schauen Sie auf jeden Fall bald noch einmal vorbei, denn wir werden weitere Tipps und Tricks hinzufügen, sobald wir sie entdecken. Haben wir welche verpasst? Bitte lassen Sie es uns in den Kommentaren wissen.
Empfehlungen der Redaktion
- Google Pixel 3 und Pixel 3a: 10 tolle Tipps und Tricks
- Huawei bringt möglicherweise das P30 Pro zurück, um unseren Durst nach Google-Apps zu stillen
- Asus Zenfone 6: Wichtige Einstellungen, die Sie auf Ihrem neuen Telefon ändern müssen
- Huawei P30 vs. Google Pixel 3 vs. LG G8 ThinQ: Welches ist das Beste für Sie?
- Huawei P30 Pro vs. Google Pixel 3 XL: Welches Kamera-Kraftpaket dominiert?
Werten Sie Ihren Lebensstil aufDigital Trends hilft Lesern mit den neuesten Nachrichten, unterhaltsamen Produktrezensionen, aufschlussreichen Leitartikeln und einzigartigen Einblicken, den Überblick über die schnelllebige Welt der Technik zu behalten.