
Das Wiederherstellen von Kontakten erfordert nicht zuerst eine Sicherung.
Der Verlust von Kontakten auf Ihrem iPhone ist keine Katastrophe, vorausgesetzt, Sie haben ein Backup (entweder iTunes oder iCloud). Das Wiederherstellen eines Backups kann eine Stunde oder länger dauern und erfordert, dass Sie alles von Ihrem iPhone löschen.
Die Wiederherstellung aus iTunes kann kompliziert sein, wenn Sie Ihre Kontakte auch mit iCloud synchronisieren (nicht dasselbe wie ein iCloud-Backup). Die Synchronisierung erfolgt alle paar Sekunden, daher müssen Sie iCloud vorübergehend deaktivieren. Andernfalls löscht iCloud Ihre Kontakte, bevor Sie sie überhaupt sehen.
Video des Tages
Schritt 1
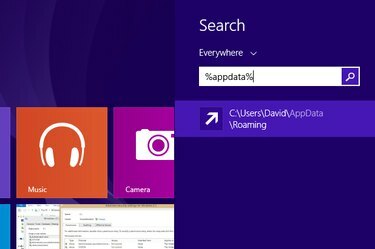
Erstellen Sie eine Kopie Ihrer iPhone-Sicherungsdatei.
Suchen Sie Ihr iTunes-Backup. Unter Windows 8.1 befindet sich diese in der Datei "\Benutzer (Benutzername)\AppData\Roaming\Apple Computer\MobileSync\Backup". Um es schnell zu finden, klicken Sie auf dem Windows-Startbildschirm auf das Symbol "Suchen", geben Sie "%appdata%" ein und drücken Sie die Eingabetaste. Klicken Sie mit der rechten Maustaste, um die Datei zu kopieren, klicken Sie dann mit der rechten Maustaste in denselben Ordner und fügen Sie sie ein, um eine Notfallkopie zu erstellen.
Schritt 2
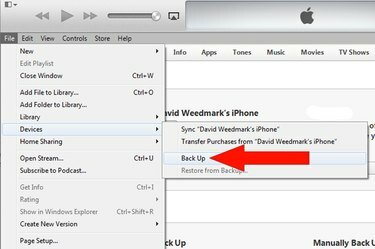
Sichern Sie Ihr iPhone.
Starten Sie iTunes und stellen Sie sicher, dass es auf die neueste Version aktualisiert ist. Verbinden Sie das iPhone mit Ihrem Computer. Wählen Sie "Geräte" aus dem Datei-Menü und wählen Sie "Sichern". Wenn Sie das Menü Datei nicht sehen, drücken Sie "Strg-B", um es mit der Menüleiste anzuzeigen.
Schritt 3
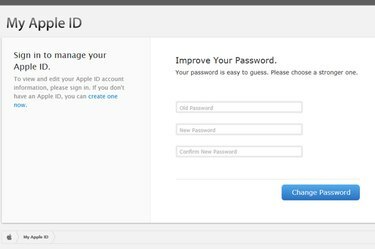
Ändern Sie Ihr Apple-ID-Passwort.
Wenn Sie iCloud verwenden, um Ihre Kontakte zu sichern, gehen Sie zu Meine Apple-ID. Klicken Sie auf "Ihre Apple-ID verwalten", melden Sie sich an und ändern Sie Ihr Passwort. Dadurch wird verhindert, dass iCloud Ihre Kontakte anderswo synchronisiert und löscht. Aktualisieren Sie Ihr neues Passwort also noch nicht auf Ihrem iPhone.
Schritt 4
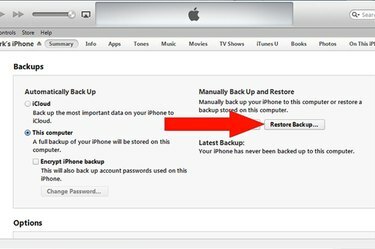
Stellen Sie Ihr altes Backup wieder her.
Klicken Sie auf das iTunes-Menü "Datei", wählen Sie "Geräte" und klicken Sie auf "Aus Backup wiederherstellen". Folgen Sie den Anweisungen auf dem Bildschirm, um Löschen Sie alles auf Ihrem iPhone und stellen Sie es aus Ihrem alten Backup wieder her – dem, das Sie erstellt haben, bevor Ihre Kontakte waren gelöscht. Trennen Sie das iPhone von Ihrem Computer, wenn die Datenwiederherstellung abgeschlossen ist. Starten Sie die "Kontakte"-App des iPhones. Ihre fehlenden Kontakte sollten genau dort sein, wo Sie sie hinterlassen haben. Wenn Sie iCloud nicht verwenden, sind Sie fertig.
Schritt 5
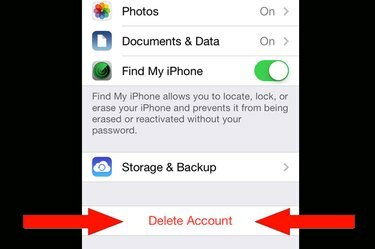
Löschen Sie Ihr iCloud-Konto auf dem iPhone.
Wenn Sie iCloud zum Synchronisieren von Kontakten verwenden, tippen Sie auf „Einstellungen“. Wählen Sie „iCloud“ und tippen Sie auf „Konto löschen“. Wenn Sie dazu aufgefordert werden, wählen Sie "Auf meinem iPhone behalten", damit Ihre Daten nicht gelöscht werden.
Schritt 6
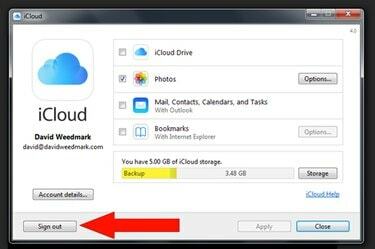
Melden Sie sich von der iCloud-Systemsteuerung ab.
Wenn Sie iCloud mit Ihren Computerkontakten synchronisieren, erstellen Sie ein neues Benutzerkonto auf Ihrem Computer. Starten Sie die iCloud-Systemsteuerung und melden Sie sich von Ihrem iCloud-Konto ab.
Schritt 7

Synchronisieren Sie Ihre Kontakte mit Ihrem Computer-E-Mail-Client.
Melden Sie sich von Ihrem Windows-Benutzerkonto ab und melden Sie sich mit dem neuen Konto erneut an. Starten Sie iTunes, verbinden Sie Ihr iPhone mit dem Computer und wählen Sie das iPhone aus, wenn es erscheint. Klicken Sie auf den iTunes-Tab "Info" und wählen Sie "Kontakte mit Outlook synchronisieren" - oder den von Ihnen verwendeten E-Mail-Client. Klicken Sie auf die Schaltfläche "Synchronisieren".
Schritt 8

Melden Sie sich mit Ihrem neuen Passwort wieder bei iCloud an.
Starten Sie das iCloud Control Panel und melden Sie sich mit Ihrem neuen Apple-ID-Passwort an. Aktivieren Sie das Kontrollkästchen "Kontakte", um Ihre intakten Kontakte in die iCloud hochzuladen. Wenn Sie dazu aufgefordert werden, wählen Sie die Option zum Zusammenführen Ihrer Daten mit Ihrem iCloud-Konto. Melden Sie sich bei iCloud.com an, wenn der Vorgang abgeschlossen ist. Ihre gelöschten Kontakte sollten sich wieder in iCloud befinden.
Schritt 9
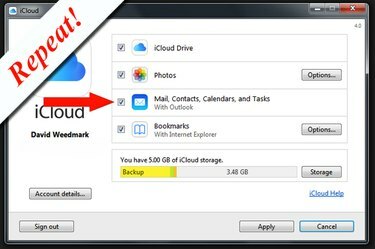
Melden Sie sich ab, melden Sie sich an, melden Sie sich erneut bei iCloud an.
Melden Sie sich von der iCloud-Systemsteuerung ab. Melden Sie sich von Windows ab und mit Ihrem primären Windows-Konto wieder an. Melden Sie sich erneut bei der iCloud-Systemsteuerung an, wählen Sie "Kontakte" und führen Sie sie erneut zusammen. Ihre Kontakte in iCloud und auf Ihrem Computer sollten jetzt alle intakt sein.
Schritt 10
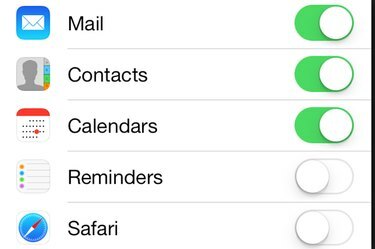
Melden Sie sich auf Ihrem iPhone bei iCloud an.
Starten Sie "Einstellungen" auf dem iPhone, wählen Sie "iCloud" und melden Sie sich mit Ihrem neuen Apple-ID-Passwort an. Stellen Sie sicher, dass die Option "Kontakte" aktiviert ist. Das ist es. Ihre fehlenden Kontakte sollten sich wieder auf Ihrem iPhone, Ihrem Computer und in iCloud befinden, ohne dass die Gefahr besteht, dass sie automatisch wieder gelöscht werden.
Wiederherstellen aus einem iCloud-Backup
Schritt 1

Gehen Sie zum Speicher- und Backup-Bildschirm von iCloud.
Starten Sie die Einstellungen auf dem iPhone. Scrollen Sie nach unten und wählen Sie "iCloud". Scrollen Sie erneut nach unten und tippen Sie auf "Speicher und Backup".
Schritt 2

Überprüfen Sie, wann Ihre letzte Sicherung war.
Scrollen Sie zum unteren Rand des Bildschirms Speicher und Backup. Sehen Sie sich das Datum und die Uhrzeit der letzten Sicherung an. Wenn das letzte Backup erstellt wurde, bevor Ihre Kontakte auf dem iPhone verschwunden sind, können Sie sie wiederherstellen.
Schritt 3
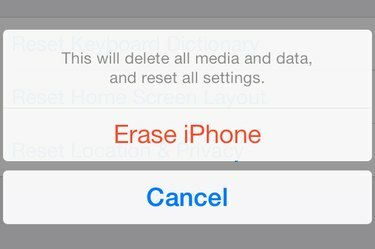
Löschen Sie alle Inhalte und Einstellungen und stellen Sie sie aus dem Backup wieder her.
Tippen Sie auf die Schaltflächen "iCloud" und "Einstellungen" und wählen Sie "Allgemein". Scrollen Sie nach unten und wählen Sie "Zurücksetzen". Wählen Sie "Alle löschen" Inhalt und Einstellungen." Geben Sie Ihren Passcode ein, wenn Sie dazu aufgefordert werden, und bestätigen Sie Ihre Entscheidung, indem Sie auf "iPhone löschen" tippen. Taste. Wenn das iPhone neu gestartet wird, befolgen Sie die Anweisungen auf dem Bildschirm, um das iPhone aus Ihrem letzten iCloud-Backup wiederherzustellen.
Spitze
Wenn Sie nur ein oder zwei Kontakte gelöscht haben und diese auf Ihrem Computer haben, ist es viel einfacher, sie manuell auf Ihrem iPhone wiederherzustellen. Trennen Sie Ihren WLAN-Router, schalten Sie Ihren Computer ein und öffnen Sie Ihren E-Mail-Client. Sie können dann die Kontakte drucken oder einen Screenshot erstellen und die Kontakte dann manuell in Ihre iPhone-Kontakte-App eingeben.




