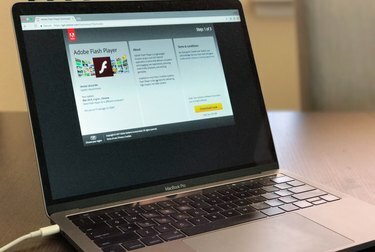
Bildnachweis: Jason Cipriani/Techwalla
Der Flash Player von Adobe war einst ein fester Bestandteil interaktiver Inhalte auf Websites. Die meisten Videos und Animationen wurden in Flash entworfen und erforderten die Installation von Flash Player, um das Web optimal nutzen zu können. Heutzutage gehört das jedoch weitgehend der Vergangenheit an.
Aber trotz des Aufstiegs von HTML5 als leistungsfähiger Flash-Ersatz verlassen sich einige Websites immer noch auf die Technologie. Wenn Sie Probleme mit Medien auf diesen Websites haben, die nicht funktionieren, können Sie Adobe Flash einfach testen und Fehler bei der Installation beheben. Hier ist, was Sie tun müssen.
Video des Tages
Führen Sie einen Schnelltest durch
Die bei weitem einfachste Methode zum Testen Ihrer Flash-Installation besteht darin, die Test-Website von Adobe zu besuchen. Besuchen Sie in Ihrem Browser adobe.com/software/flash/about. Wenn das Programm auf Ihrem Computer installiert ist, zeigt Ihnen der Flash-Player-Test eine Animation. Ein Textfeld wird mit der aktuellen Flash-Version gefüllt, die auf Ihrem Computer installiert ist.
Verwenden Sie die Tabelle unten auf der Seite, um zu überprüfen, ob die von Adobe auf Ihrem System installierte Version die aktuelle Version ist. Wenn ja, großartig! Wenn nicht, müssen Sie die neueste Version herunterladen und installieren.
Wenn Flash nicht erkannt wird, laden Sie es herunter, installieren Sie es und wiederholen Sie den Test.
Fehlerbehebung bei Flash Player
Adobe hat eine zweite Website zum Testen und Beheben von Problemen mit Flash. Besuchen Sie die Flash Player-Hilfeseite, um zu überprüfen, ob Flash Player auf Ihrem Computer installiert und für Ihren spezifischen Browser aktiviert ist.
Adobe bietet Schritt-für-Schritt-Anleitungen für jeden Browser und jedes Betriebssystem, falls Probleme mit der ordnungsgemäßen Funktion von Flash Player auftreten.
Im Fall von Chrome ist Flash Player enthalten und wird automatisch aktualisiert. Das bedeutet, dass Sie den Flash Player nicht auf Ihrem Computer installieren müssen, da Chrome alles für Sie übernimmt. Wenn Sie ständig Probleme mit einer bestimmten Website und dem Flash Player haben, überprüfen Sie die Ausnahmen für Flash Player um sicherzustellen, dass die Site nicht versehentlich durch die Verwendung von Flash Player auf die schwarze Liste gesetzt wurde.
Öffnen Sie dazu die Chrome-Einstellungen, klicken Sie unten auf der Seite auf Erweiterte Einstellungen anzeigen und klicken Sie im Abschnitt Datenschutz auf die Schaltfläche "Inhaltseinstellungen...". Suchen Sie schließlich den Abschnitt Flash und wählen Sie Ihre bevorzugte Flash Player-Einstellung aus. Klicken Sie auf Ausnahmen verwalten, um zu sehen, welchen Sites, falls vorhanden, der Zugriff auf Flash Player verweigert wird.



