Apples iOS 12 Das mobile Betriebssystem ist vielleicht nicht das neueste Betriebssystem für iPhone oder iPad, aber es ist dennoch eine vielseitige und leistungsstarke Software. Es wurden eine Menge neuer Funktionen und mehr Optionen eingeführt, um die Produktivität auf Ihrem iPhone zu steigern. Sich damit auseinanderzusetzen, mag für manche schon jetzt überwältigend sein. Wir sind hier, um Ihnen mit einigen nützlichen Tipps und Tricks für iOS 12 dabei zu helfen, das Beste daraus zu machen. Wenn Sie eine frühere iOS-Version verwenden und diese selbst ausprobieren möchten, erfahren Sie hier, wie es geht Laden Sie iOS 12 herunter.
Inhalt
- So finden Sie Ihr iPad oder iPhone
- So verstecken Sie Fotos
- So erstellen Sie Ihr Memoji
- So speichern Sie Ihre Passwörter
- So nutzen Sie die Bildschirmzeit
- So legen Sie App-Limits fest
- So messen Sie Objekte
- So erzwingen Sie das Schließen eines iPhones ohne physische Home-Taste
- So überprüfen Sie die Batterieleistung
- So verwalten Sie gruppierte Benachrichtigungen
- So bearbeiten Sie Fotos und fügen Aufkleber in iMessage hinzu
- So fügen Sie ein weiteres Face ID-Profil hinzu
- So fügen Sie Verknüpfungen zu Siri hinzu
- So aktivieren Sie den Trackpad-Modus
- So greifen Sie auf Verknüpfungen in iMessage zu
- So aktivieren Sie „Bitte nicht stören“ vor dem Schlafengehen
- So verwalten Sie die Einstellungen der Sprachnotiz-App
- Schalten Sie lästige App-Bewertungsanfragen ab
So finden Sie Ihr iPad oder iPhone

Wenn Sie Ihr iPhone haben, aber Ihr iPad nicht finden können oder umgekehrt, können Sie Siri um Hilfe bitten. Sagen Sie einfach „Hey Siri, finde mein iPad.“ Wenn Sie auf beiden Geräten mit demselben Konto angemeldet sind, hilft Ihnen Siri dabei, es zu finden, indem es entweder einen Ton abspielt, dem Sie folgen können, wenn es sich in der Nähe befindet, oder indem es das öffnet Finden Sie die App „Mein iPhone suchen“..
Empfohlene Videos
So verstecken Sie Fotos


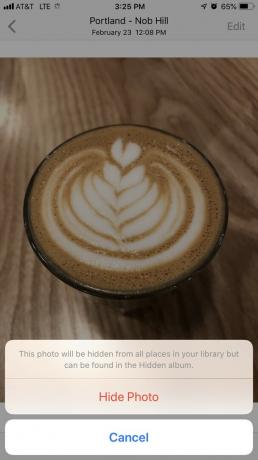
Die meisten von uns haben einige Fotos auf ihren Handys, die wir lieber nicht teilen möchten, und zum Glück ist das einfach Fotos auf einem iPhone ausblenden. Öffnen Sie die Fotos-App und tippen Sie auf das Bild, das Sie ausblenden möchten. Tippen Sie dann auf Aktie Symbol unten links und wischen Sie entlang, um das zu finden Verstecken Möglichkeit. Klopfen Foto ausblenden zur Bestätigung und das Foto wird in einem separaten Albumordner mit dem Namen abgelegt Versteckt. Dadurch wird verhindert, dass diese Fotos in iCloud hochgeladen werden und nicht in der iCloud angezeigt werden Momente, Jahre, Und Sammlungen Ansichten.
So erstellen Sie Ihr Memoji

Für diejenigen, die es haben TrueDepth-Kameratechnologie Auf ihren iPhones bietet Ihnen iOS 12 die Möglichkeit dazu Erstellen Sie ein Memoji, ein maßgeschneidertes Animoji, das genau wie Sie aussieht. Im App Drawer von iMessage können Sie aus einer Vielzahl von Augenfarben, Frisuren, Accessoires und mehr wählen.
Wie bei Animoji spiegelt Ihr Memoji Ihre Muskelbewegungen wider. Durch Tippen auf die Aufnahmeschaltfläche können Sie 30-Sekunden-Videos erstellen, die Sie in Ihren iMessage-Konversationen senden können. Sobald die Nachricht zugestellt wurde, können sowohl Sie als auch der Empfänger sie erneut abspielen, indem Sie im Nachrichtenfenster darauf tippen.
So speichern Sie Ihre Passwörter


Damit Sie den Überblick über alle Ihre Passwörter behalten, verfügt iOS 12 über eine Funktion zum automatischen Ausfüllen von Passwörtern. Die von Ihnen eingegebenen Daten werden in Ihrem iCloud-Schlüsselbund gespeichert. Sie können Ihren Benutzernamen und Ihr Passwort für bestimmte Websites und Apps manuell hinzufügen Einstellungen > Passwörter und Konten > Website- und App-Passwörter indem Sie auf das Plus-Symbol tippen. Wenn Sie die Verifizierung mit Touch ID oder Face ID durchführen, werden Ihre Daten automatisch ausgefüllt, wenn eine bereits angemeldete Person erkannt wird.
So nutzen Sie die Bildschirmzeit

Um uns dabei zu helfen, unsere Smartphones weniger zu nutzen, enthält iOS 12 eine App namens Bildschirmzeit. Hier können Sie Zeitlimits für Apps festlegen, die Nutzung Ihres Smartphones überprüfen und auch Ausfallzeiten planen. Mit Downtime können Sie eine Abwesenheit von Ihrem Smartphone einplanen, wodurch bestimmte Apps daran gehindert werden, Benachrichtigungen zu senden.
So legen Sie App-Limits fest
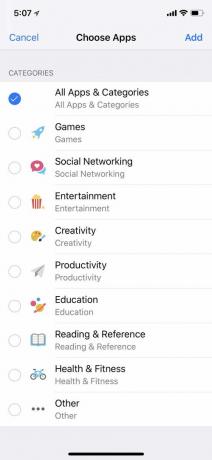


Als Teil der Bildschirmzeit können Sie App-Limits festlegen, um die Zeit zu reduzieren, die Sie mit bestimmten Apps verbringen. Die Apps sind alle nach Kategorien gruppiert. Wenn Sie also eine Beschränkung für soziale Netzwerke festlegen, werden Apps wie Twitter, Facebook und Snapchat blockiert. Sie können auch auswählen, für welche Wochentage Sie Limits festlegen möchten und für wie lange – egal, ob es sich um ein paar Stunden oder Minuten handelt.
Um App-Limits festzulegen, gehen Sie zu Einstellungen > Bildschirmzeit > App-Limits. Tippen Sie auf die Kategorien, für die Sie Grenzwerte festlegen möchten, und tippen Sie auf Hinzufügen. Wenn Sie die Zeitlimits festgelegt haben, tippen Sie auf App-Limits und Ihre Limits werden automatisch festgelegt. Wenn Sie auf eine App tippen, für die es ein Limit gibt, wird ein Sanduhrsymbol angezeigt. Wenn Sie die App öffnen, wird eine Benachrichtigung angezeigt, die Sie darüber informiert, dass Sie Ihr Limit erreicht haben. Wenn Sie aus irgendeinem Grund dennoch auf die App zugreifen müssen, können Sie das Limit den ganzen Tag lang ignorieren oder die App 15 Minuten lang nutzen, bevor Sie eine Erinnerung an das Limit erhalten.
So messen Sie Objekte

Mit Apples ARKit sind Sie jetzt dabei in der Lage, Objekte zu messen und Räume in der realen Welt mit der iPhone-Kamera. Mit Measure können Sie Maße von Objekten wie Bilderrahmen, Postern, Schildern und mehr finden. Öffnen Sie einfach die App, richten Sie Ihre Kamera auf das Objekt und befolgen Sie die Anweisungen, um sicherzustellen, dass alles richtig ausgerichtet ist. Tippen Sie dann auf das Display, um die Messungen anzuzeigen. Bei jeder Messung werden auch Umrechnungen von Zoll in Zentimeter angezeigt. Es ist nicht so präzise wie die Verwendung eines Maßbandes, aber es ist ein praktisches Werkzeug, wenn Sie keins herumliegen haben.
So erzwingen Sie das Schließen eines iPhones ohne physische Home-Taste

Vor iOS 12 ist das Schließen einer App auf dem iPhone X erforderte, dass Sie auf den App Switcher zugreifen, indem Sie von der Unterkante Ihres Geräts nach oben wischen. Dann mussten Sie eine bestimmte App gedrückt halten, bis das rote Minuszeichen oben links in der App erschien. Der Vorgang wurde inzwischen vereinfacht, sodass kein langes Drücken einer App mehr erforderlich ist. Jetzt müssen Sie nur noch vom unteren Bildschirmrand nach oben wischen und Apps schließen, indem Sie jeweils nach oben wischen.
Dies gilt auch für diejenigen, die alle iPhones der nächsten Generation von Apple in die Hände bekommen, da auch die neuen Geräte keinen physischen Home-Button haben – mit der bemerkenswerten Ausnahme des iPhone SE (2020).
So überprüfen Sie die Batterieleistung
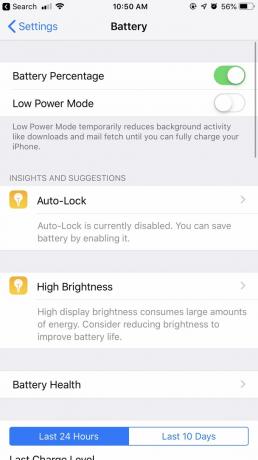
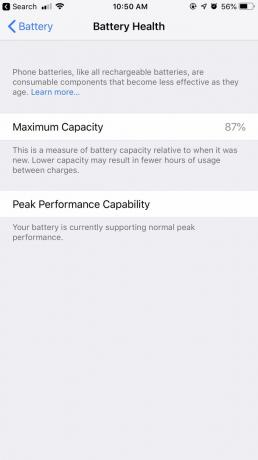

Um die Batterie zu überprüfen, tippen Sie auf Einstellungen > Akku Außerdem finden Sie Diagramme, die den Akkustand und die Nutzungsdauer der letzten 24 Stunden veranschaulichen. Darunter befindet sich ein detaillierterer Bericht, der zeigt, wie viel Zeit mit ein- und ausgeschaltetem Bildschirm verbracht wird, zusammen mit dem Prozentsatz der Akkuleistung, die für die von Ihnen verwendeten Apps aufgewendet wurde. Es besteht auch die Möglichkeit, den Akkuverbrauch der letzten 10 Tage anzuzeigen.
Obwohl es erstmals in iOS 11 eingeführt wurde, können Sie darauf zugreifen Informationen zum Batteriezustand auch durch Antippen von Batteriezustand oberhalb der Grafik aufgeführt. Mit der Veröffentlichung von iOS 12 Batteriezustand verfügt jetzt außerdem über die Funktion „Einblicke und Vorschläge“, die Ihnen verschiedene Möglichkeiten bietet, die Akkulaufzeit basierend auf Ihrem Verhalten zu verbessern.
So verwalten Sie gruppierte Benachrichtigungen

In iOS 12 werden Benachrichtigungen auf Ihrem Sperrbildschirm angezeigt zusammen gruppiert. Durch Wischen nach links auf einer bestimmten Benachrichtigung können Sie darauf tippen Verwalten, wodurch Sie zu zwei Optionen gelangen: Leise liefern Und Abschalten. Wenn Sie festlegen, dass zukünftige Benachrichtigungen dieser bestimmten App stillschweigend übermittelt werden, umgehen Benachrichtigungen den Sperrbildschirm und werden nur im Benachrichtigungscenter angezeigt. Wenn Sie sie deaktivieren, werden keine Benachrichtigungen mehr empfangen.
Unter Einstellungenkönnen Sie auswählen, ob die Benachrichtigungen auf eine bestimmte Weise gruppiert werden sollen. Wenn du wählst Automatisch, dann werden die Benachrichtigungen nach derselben App gruppiert, jedoch in unterschiedlichen Stapeln. Wenn Sie beispielsweise Textnachrichten von zwei verschiedenen Personen erhalten, wird jede Nachricht in zwei verschiedenen Stapeln gestapelt angezeigt. Es besteht auch die Möglichkeit zur Gruppierung Per App sodass alle Ihre Textnachrichten in einem Stapel zusammengefasst werden, unabhängig davon, wer Ihnen eine SMS geschickt hat.
Für diejenigen, die zur ursprünglichen Art und Weise zurückkehren möchten, wie Benachrichtigungen auf dem Sperrbildschirm angezeigt werden, gibt es auch die Möglichkeit, die Einstellung vollständig zu deaktivieren.
So bearbeiten Sie Fotos und fügen Aufkleber in iMessage hinzu



Mit der Kamera-App in iMessage können Sie jetzt noch mehr Spaß mit Ihren Fotos haben. Durch Tippen auf das Sternsymbol in der unteren linken Ecke aktivieren Sie die Selfie-Kamera. Von dort aus können Sie Dekorationen wie Aufkleber (die über den App Store heruntergeladen werden können) und Formen sowie Ihr Animoji hinzufügen Memoji, die Sie auf Ihr Gesicht auftragen können.
Wenn Sie mit dem Hinzufügen Ihres Dekors fertig sind, gelangen Sie durch Tippen auf das X zum Auslöser der Kamera. Wenn Sie mit Ihrem Foto zufrieden sind, können Sie es in das Nachrichtenfenster einbetten, indem Sie auf den blauen Pfeil tippen.
So fügen Sie ein weiteres Face ID-Profil hinzu


In iOS 12 können Sie zwei verschiedene Face ID-Profile hinzufügen, um Ihr Telefon zu entsperren. Gehe zu Einstellungen > Gesichts-ID und Passcode und tippen Sie auf Richten Sie ein alternatives Erscheinungsbild ein. Sobald Sie Ihre Face ID mit der Kamera gescannt haben, tippen Sie auf Erledigt und die Einrichtung ist abgeschlossen.
So fügen Sie Verknüpfungen zu Siri hinzu

Mit Siri-Verknüpfungenkönnen Sie Schnellaktionen zuweisen. Sie können beispielsweise Sprachbefehle anpassen, um eine bestimmte Aktion auszulösen, z Aktuelle Fotos anzeigen. Um Sprachbefehle zu erstellen, gehen Sie zu Einstellungen > Siri & Suche > Meine Verknüpfungen und tippen Sie auf Verknüpfungen hinzufügen. Von dort aus können Sie diejenigen auswählen, die Siri basierend auf Ihrer Aktivität empfiehlt, oder Ihre eigenen erstellen, indem Sie auf das Pluszeichen tippen.
So aktivieren Sie den Trackpad-Modus


Für Geräte, die nicht über 3D Touch-Funktionen verfügen, verfügt iOS 12 über einen Tastaturmodus, der es in ein virtuelles Trackpad verwandelt. Indem Sie die Leertaste gedrückt halten, können Sie dann Ihren Finger bewegen, um einen bestimmten Text auszuwählen. Sobald Sie losgelassen haben, können Sie auf den Text tippen, um ihn zu kopieren, auszuschneiden, einzufügen, zu teilen und mehr.
So greifen Sie auf Verknüpfungen in iMessage zu
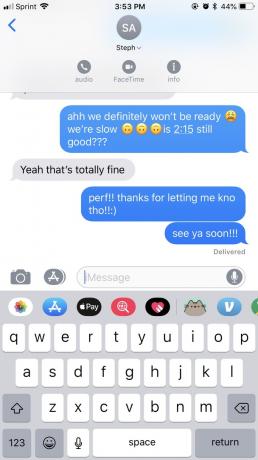


In iOS 11 mussten Sie für den Zugriff auf weitere Optionen auf das Informationssymbol in der oberen rechten Ecke tippen. Von dort aus können Sie zwischen FaceTime, FaceTime-Audio und weiteren Details wählen – wie Bildern, Anhängen, Standort und der Möglichkeit, Warnungen auszublenden oder Lesebestätigungen zu senden.
Bei iOS 12 ist das Informationssymbol versteckter, aber die iMessage-Oberfläche sieht dadurch übersichtlicher aus. Sie finden es, indem Sie im Nachrichtenfenster auf den Kontaktnamen tippen. Dort werden Ihnen auch Verknüpfungen für FaceTime und Audio angezeigt. Wenn Sie auf diese Symbole tippen, wird eine der beiden FaceTime-Optionen aktiviert.
So aktivieren Sie „Bitte nicht stören“ vor dem Schlafengehen

„Bitte nicht stören“ wurde mit iOS 12 überarbeitet, sodass Sie die Einstellung etwas individueller anpassen können. Abgesehen davon, dass Sie über Ihr Telefon bestimmte Zeiten festlegen können, zu denen Ihr Telefon in den „Bitte nicht stören“-Modus wechseln soll Einstellungen, können Sie auch einschalten Schlafenszeitmodus. Abhängig von den von Ihnen eingestellten Stunden werden dadurch alle Benachrichtigungen bis zum Morgen stummgeschaltet. Der Bildschirm wird dunkler und zeigt nur Datum und Uhrzeit an. Außerdem werden Sie darüber informiert, dass dieser Modus nun aktiviert ist.
So verwalten Sie die Einstellungen der Sprachnotiz-App

Abgesehen von einer Neugestaltung der Sprachnotiz können Sie über Ihr auch einige Optimierungen vornehmen Einstellungen. Mit der App „Sprachnotizen“ können Sie Sprachnotizen jetzt nach einer bestimmten Zeitspanne dauerhaft löschen Zeit und wählen Sie zwischen verschiedenen Dateitypen: AAC (kleinere Dateigröße) oder unkomprimiert (größere Datei). Größe). Sie können auch auswählen, ob das Memo nach Ort oder nach Aufnahmenummer gespeichert werden soll.
Schalten Sie lästige App-Bewertungsanfragen ab



Wissen Sie, wie Drittanbieter-Apps Sie regelmäßig auffordern können, sie zu bewerten und eine Rezension abzugeben? Wenn Sie das als störend empfinden, gibt es eine Möglichkeit, es zu verhindern. Wenn Sie iOS 12.4 haben, können Sie Apps daran hindern, Bewertungen anzufordern. Gehen Sie einfach zu Einstellungen > iTunes & App Store. Sobald Sie dort angekommen sind, schalten Sie das aus In-App-Bewertungen und Rezensionen Schieberegler.
Empfehlungen der Redaktion
- Die besten Apps für eine zweite Telefonnummer: unsere 10 Favoriten
- Die besten Dating-Apps im Jahr 2023: unsere 23 Favoriten
- Besitzen Sie ein iPhone, iPad oder eine Apple Watch? Sie müssen es sofort aktualisieren
- iPadOS 17 hält eine versteckte Überraschung für Fans des Original-iPad bereit
- Bekommt mein iPad iPadOS 17? Hier finden Sie alle kompatiblen Modelle




