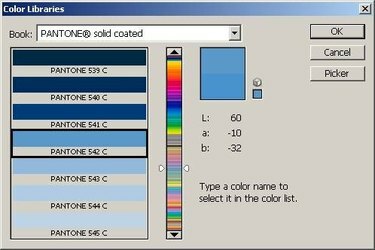
Konvertieren von CMYK-Farben in Pantone in Photoshop
Benutzerdefinierte Bilder oder Grafiken in CMYK-Dateien können zwar auf einem Digitaldrucker ausgegeben, aber nicht verwendet werden für Projekte wie Sonderfarbendruck oder T-Shirt-Siebdruck mit Konvertierung in Pantone (PMS) Spot Farben. CMYK steht für Cyan, Magenta, Yellow und Black, die vier Farben, die von professionellen Farbdruckern und Druckmaschinen verwendet werden. Mit Photoshop oder einem anderen Softwarepaket für die digitale Bildbearbeitung können Sie Farbblöcke von CMYK in PMS für Sonderfarbenanwendungen konvertieren.
Schritt 1

Öffnen Sie Ihr Bild in Photoshop
Wählen Sie ein CMYK-Bild mit großen, diskreten Farbblöcken für die Konvertierung in Pantone (PMS) aus. Öffnen Sie das Bild in Adobe Photoshop oder einem ähnlichen Softwarepaket für die digitale Fotobearbeitung.
Video des Tages
Schritt 2
Stellen Sie sicher, dass Ihr Bild im CMYK-Format vorliegt und Ihre Hintergrundfarbe auf Weiß eingestellt ist. Wenn nicht, wählen Sie im Menü "Bild" > "Modus" > "CMYK-Farbe" und/oder klicken Sie mit der linken Maustaste auf die Hintergrundfarbe, um Weiß auszuwählen.
Schritt 3
Öffnen Sie die Paletten Kanäle und Ebenen über das Menü Fenster oben auf dem Bildschirm.
Schritt 4
Verwenden Sie das Pipettenwerkzeug, um Ihre erste PMS-Sonderfarbe auszuwählen.
Schritt 5
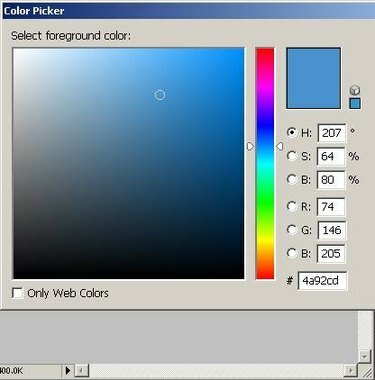
Öffnen Sie das Dialogfenster Farbwähler
Klicken Sie mit der linken Maustaste auf die Farbe in der Symbolleiste, um das Dialogfenster Farbwähler zu öffnen.
Schritt 6
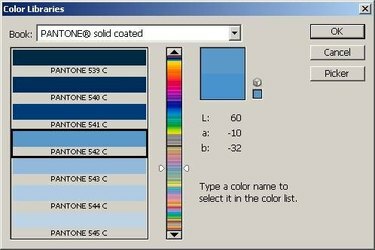
Beachten Sie die PMS-Farbe im Dialogfenster Color Picker
Klicken Sie im Farbwähler-Dialogfenster auf die Schaltfläche "Farbbibliotheken" und wählen Sie im Dropdown-Menü "Buch" die Option "PANTONE Solid Coated". Beachten Sie die von Photoshop ausgewählte PMS-Farbe in der Liste unten links im Fenster. Schließen Sie dieses Fenster, indem Sie auf "OK" klicken.
Schritt 7
Klicken Sie unten in der Kanäle-Palette auf die Schaltfläche "Neuen Kanal erstellen". Wenn der gesamte Bildschirm schwarz wird, wählen Sie das Vollbild aus, indem Sie im Auswahlmenü "Alle" auswählen und auf "Löschen" klicken, um den schwarzen Bereich zu entfernen.
Schritt 8
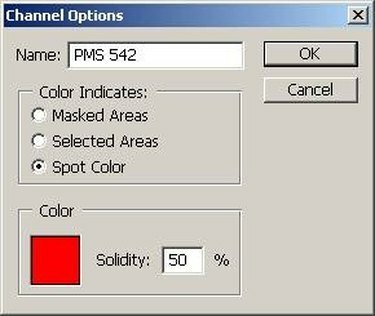
Öffnen Sie das Dialogfenster Kanaloptionen
Doppelklicken Sie auf den neuen Kanal in der Kanäle-Palette, um das Fenster Kanaloptionen zu öffnen. Benennen Sie den Kanal in die in Schritt 6 notierte PMS-Farbe um. Wählen Sie unter "Farbanzeige" die Option "Sonderfarbe". Ändern Sie die Solidität auf 100 Prozent.
Schritt 9
Klicken Sie auf das Farbfeld unten links im Fenster Kanaloptionen, um das Dialogfenster Farbauswahl zu öffnen.
Schritt 10
Klicken Sie im Farbwähler-Dialogfenster auf die Schaltfläche "Farbbibliotheken" und wählen Sie im Dropdown-Menü "Buch" erneut "PANTONE Solid Coated". Wählen Sie die PMS-Farbe, die Sie sich in Schritt 6 notiert haben, in der Liste der Farben unten links im Dialogfenster aus. Schließen Sie dieses Fenster, indem Sie auf "OK" klicken. Schließen Sie das Kanaloptionen-Fenster, indem Sie auf "OK" klicken.
Schritt 11
Wählen Sie den CMYK-Kanal in der Kanäle-Palette aus.
Schritt 12
Verwenden Sie den Zauberstab, um alle Bereiche Ihres Bildes auszuwählen, die der ersten von Ihnen ausgewählten Pantone-Farbe entsprechen. Möglicherweise müssen Sie die Toleranz, das Anti-Aliasing und die zusammenhängenden Eigenschaften Ihres Werkzeugs in der Werkzeugoptionsleiste anpassen, um die Anforderungen Ihres Bildes optimal zu erfüllen.
Schritt 13
Verwenden Sie "Strg+C" oder "Kopieren" im Menü Bearbeiten, um die markierten Farbbereiche auszuwählen.
Schritt 14
Wählen Sie den gerade erstellten Pantone-Kanal in der Kanäle-Palette aus. Verwenden Sie "Strg+V" oder "Einfügen" im Menü Bearbeiten, um die markierten Farbbereiche in diesen Kanal einzufügen.
Schritt 15
Wenn der Farbblock grau erscheint, öffnen Sie das Dialogfeld „Stufen“, indem Sie im Menü „Bild“ die Option „Anpassungsstufen“ auswählen.
Schritt 16
Klicken und ziehen Sie das Eingabesteuerelement ganz links (schwarz), bis es gerade die Spitze ganz links im Pegelhistogramm passiert hat. Klicken Sie auf "OK", um das Dialogfenster zu verlassen.
Schritt 17
Wählen Sie den CMYK-Kanal in der Kanäle-Palette aus. Kehren Sie zu Schritt 4 zurück und wählen Sie Ihre zweite Pantone-Farbe aus, und wiederholen Sie den Vorgang, bis jede PMS-Farbe einen eigenen Kanal hat.
Schritt 18
Senden Sie Ihre fertige Photoshop-Datei an Ihren Platten- oder Filmausgabeanbieter, der dann jeden Pantone-Kanal als separate Platte zum Drucken in der angegebenen PMS-Farbe ausgeben kann.
Spitze
Das Pantone Matching System (PMS) wurde entwickelt, um Tausende von verschiedenen Farben in Print-, digitalen Web- und anderen Anwendungen zu identifizieren und zu replizieren. Da Pantone ein proprietäres System ist, müssen Sie wahrscheinlich eine von Pantone oder von Pantone autorisierte Softwarelösung verwenden, um die besten Pantone-Matching-Ergebnisse zu erzielen.
Warnung
Pantone-Farben sind im Allgemeinen für die Verwendung in Spot-Druckverfahren vorgesehen. CMYK-Bilder eignen sich am besten für den Vollfarbdruck, z. B. solche mit Farbmischungen oder fotografischen Details, die sich möglicherweise nur sehr schwer in ein PMS-Äquivalent übersetzen lassen.




