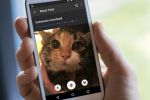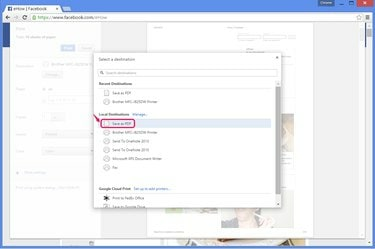
Chrome macht die PDF-Erstellung viel einfacher als andere Browser.
Bildnachweis: Bild mit freundlicher Genehmigung von Google
Das Speichern einer genauen Kopie einer Website gestaltet sich oft schwieriger als erwartet. Auf Websites mit starker Formatierung, zahlreichen Spalten und Bildern, wie Facebook, ist Ihr Webbrowser integriert Speichern Option führt zu einem unordentlichen, ungenauen Ergebnis. Das Umwandeln einer Facebook-Seite in ein PDF behält ihr genaues Aussehen bei, aber nur Chrome hat diese Funktion zum Zeitpunkt der Veröffentlichung integriert. Andere Browser erfordern komplexere Problemumgehungen.
Verwenden von Chrome
Schritt 1

Öffnen Sie die Seite in Chrome.
Bildnachweis: Bild mit freundlicher Genehmigung von Google und Facebook
Besuchen Sie die Facebook-Seite in Chrome 41 (oder einer anderen Version nach 2011). Um eine private Seite zu speichern, melden Sie sich zuerst an.
Video des Tages
Schritt 2

Öffnen Sie den Bildschirm Drucken.
Bildnachweis: Bild mit freundlicher Genehmigung von Google und Facebook
Drücken Sie Strg-P oder wählen Drucken aus dem Chrome-Menü, um das Dialogfeld Drucken zu öffnen. Klicken Ändern unter der aktuellen Druckerauswahl.
Schritt 3

Wählen Sie die PDF-Option.
Bildnachweis: Bild mit freundlicher Genehmigung von Google
Auswählen Als PDF speichern aus der Druckerliste Lokale Ziele.
Schritt 4
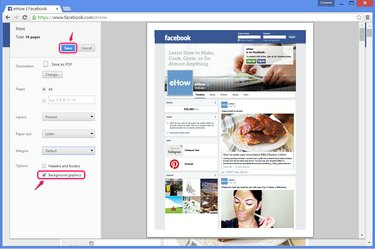
Hintergrundgrafiken aktivieren und speichern.
Bildnachweis: Bild mit freundlicher Genehmigung von Google und Facebook
Anmachen Hintergrundgrafiken um das oberste Banner der Facebook-Seite einzubinden. Diese Einstellung behält auch einige andere Bilder bei, die sonst verloren gehen, einschließlich Video-Thumbnails und Facebook-Anzeigen. Legen Sie alle anderen Optionen fest, die Sie anpassen möchten, wie das PDF ausgegeben wird, und drücken Sie dann Speichern.
Verwenden eines Webkonverters
Schritt 1
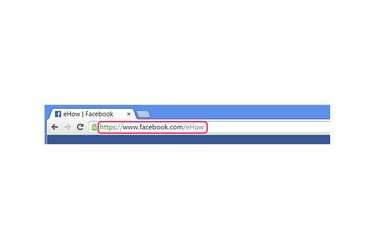
Kopieren Sie die Adresse.
Bildnachweis: Bild mit freundlicher Genehmigung von Google
Kopieren Sie die vollständige Adresse der Facebook-Seite, die Sie speichern möchten – besuchen Sie die Seite in einem beliebigen Browser, wählen Sie die Adresse aus und drücken Sie Strg-C.
Diese Methode funktioniert nicht mit Seiten, die Sie nur anzeigen können, während Sie angemeldet sind.
Schritt 2
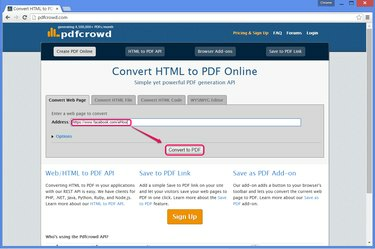
Konvertieren Sie die Site in ein PDF.
Bildnachweis: Bild mit freundlicher Genehmigung von Google und PDFcrowd
Besuchen Sie eine PDF-Konvertierungs-Website, wie z Pdfcrowd hier gezeigt. Viele ähnliche Websites bieten diesen Service an, einschließlich Web2PDF, PDFmyURL und Webseite als PDF, aber einige Websites haben Probleme, eine genaue Kopie von Facebook-Seiten zu erstellen. Von diesen Optionen funktioniert Pdfcrowd speziell für Facebook am besten.
Fügen Sie die Facebook-Adresse in das Feld auf der Website ein, indem Sie auf drücken Strg-V, und klicken Sie dann auf In PDF konvertieren.
Schritt 3
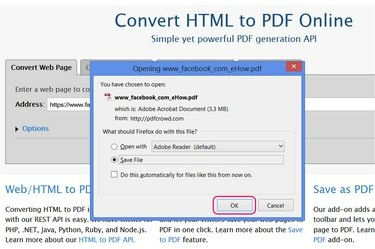
Speicher die Datei.
Bildnachweis: Bild mit freundlicher Genehmigung von PDFcrowd
Wählen Sie, ob Sie das PDF nach Abschluss der Konvertierung speichern möchten, wie Sie es bei jedem anderen Download in Ihrem Browser speichern würden. Einige Browser und Browserkonfigurationen speichern die Datei automatisch ohne Aufforderung in Ihrem Downloads-Ordner.
Verwenden von Firefox-Erweiterungen
Schritt 1
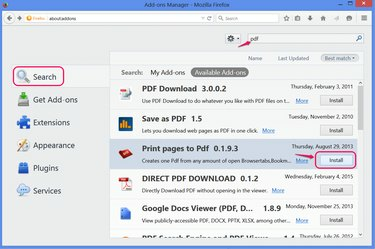
Installieren Sie eine PDF-Erweiterung.
Bildnachweis: Bild mit freundlicher Genehmigung von Mozilla
Öffnen Sie die Add-ons-Seite (Strg-Umschalt-A) in Firefox 29 oder höher und suchen Sie nach PDF um Erweiterungen zu finden, die PDF-Kopien von Websites erstellen, wie z Seiten als PDF drucken, hier abgedeckt. Die meisten anderen Erweiterungen fungieren nur als Verknüpfungen zu webbasierten PDF-Konvertern, wie z Als PDF speichern, das PDFcrowd verwendet.
Klicken Installieren durch eine Erweiterung, um es zu Firefox hinzuzufügen, und starten Sie den Browser neu, wenn Sie dazu aufgefordert werden.
Schritt 2

Legen Sie die Erweiterungsoptionen fest.
Bildnachweis: Bild mit freundlicher Genehmigung von Mozilla
Öffne das Optionen zum Seiten als PDF drucken um zu ändern, wie PDFs gespeichert werden. In Version 0.1.x müssen Sie überprüfen Dialog 'Speichern unter' anzeigen (und optional deaktivieren PDF öffnen), um die fertigen PDFs zu speichern, anstatt sie einmal zu öffnen.
Schritt 3

Speichern Sie die Seite.
Bildnachweis: Bild mit freundlicher Genehmigung von Mozilla und Facebook
Besuchen Sie ggf. die Seite auf Facebook nach dem Login. Klicken Sie mit der rechten Maustaste auf die Seite, wählen Sie Seiten als PDF drucken und klicke Aktive Registerkarte drucken um die Seite zu konvertieren und zu speichern.
Spitze
Um alle Ihre persönlichen Seiten und Daten auf Facebook zu speichern, öffnen Sie die Facebook-Einstellungen und klicken Sie auf "Eine Kopie Ihrer Facebook-Daten herunterladen". Facebook sendet Daten als HTML-Dateien, keine PDF-Dateien, aber Sie können eine HTML-Datei in Ihrem Browser öffnen und dann die Chrome- oder Firefox-Erweiterungsmethode für die Konvertierung verwenden.
Warnung
Wenn Sie eine Facebook-Seite speichern, während Sie bei Facebook angemeldet sind, kann die gespeicherte Seite einige Ihrer persönlichen Informationen enthalten, wie Ihren Namen in der Kopfzeile oder Links zu den Seiten Ihrer Freunde.