Wenn Sie ein neues Smart-Gerät kaufen, müssen Sie es mit Ihrem Wi-Fi-Netzwerk verbinden. Diese Anleitung enthält Anweisungen zum Verbinden von Alexa-fähigen Geräten mit WLAN oder zum Wechseln Ihres Geräts zu einem anderen Netzwerk. Wir helfen Ihnen auch bei der Behebung eventuell auftretender Probleme und erklären Ihnen, wie Sie andere Geräte an Ihr Echo anschließen, damit Sie das Gerät optimal nutzen können.
Inhalt
- Vorbereiten Ihres Alexa-fähigen Geräts
- Verbinden Sie Ihr Gerät mit WLAN
- Verbinden Sie Ihr Alexa-Gerät erneut mit dem WLAN
- Probleme beim Herstellen einer WLAN-Verbindung
- Das Echo-Gerät akzeptiert mein Passwort nicht
- Es gibt keine Möglichkeit, das WLAN zu ändern
Empfohlene Videos
Einfach
10 Minuten
Amazon Alexa-fähiges Gerät
iPhone bzw Android Telefon
Verfügbares Wi-Fi-Netzwerk
Vorbereiten Ihres Alexa-fähigen Geräts
Nehmen Sie zunächst Ihr Alexa-fähiges Gerät aus der Verpackung und suchen Sie nach dem Stromanschluss. Verschiedene Geräte unterscheiden sich in der Art und Weise, wie sie ausgepackt werden, aber Amazon Echo-Geräte sollten automatisch starten, sobald sie an eine Steckdose angeschlossen werden. Weitere Informationen zum Anschließen Ihres Geräts finden Sie in der Bedienungsanleitung.
Das Ziel dieser ersten Phase besteht lediglich darin, Ihr Produkt aus der Verpackung zu nehmen und für den Gebrauch einzuschalten. Stellen Sie nach dem Einschalten des Geräts sicher, dass Alexa Die App ist auf Ihrem installiert iOS oder Android Gerät, da Sie es während des gesamten Einrichtungsvorgangs benötigen.

Verbinden Sie Ihr Gerät mit WLAN
Wir werden die Amazon Alexa-App verwenden, um Ihr Gerät mit dem Internet zu verbinden. Nachdem Sie Ihr Produkt ausgepackt und angeschlossen haben, beginnt es möglicherweise orange zu blinken oder verkündet sogar mündlich, dass es bereit ist – wir können jetzt mit dem Einrichtungsprozess beginnen.
Befolgen Sie diese Anweisungen, wenn die Amazon Alexa-App entweder auf Ihrem iOS- oder Android-Gerät installiert ist:
Schritt 1: Öffnen Sie die Amazon Alexa-App auf Ihrem Gerät.
Schritt 2: Melden Sie sich mit Ihren Amazon-Anmeldeinformationen bei der App an, falls Sie dies noch nicht getan haben.
Verwandt
- So verbinden Sie Smart-Home-Gadgets mit Ihrem Amazon Alexa-Gerät
- So nutzen Sie die Alexa-App von Amazon auf Ihrem Smartphone
- Was tun, wenn Ihre Amazon Alexa-App nicht funktioniert?
Schritt 3: Tippen Sie unten auf dem Bildschirm auf die Registerkarte „Geräte“.
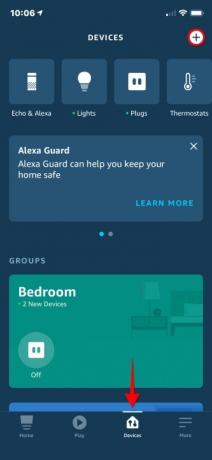
Schritt 4: Wählen Sie die Schaltfläche „+“ in der oberen rechten Ecke.
Schritt 5: Wählen Sie im Popup-Menü die Option Gerät hinzufügen.
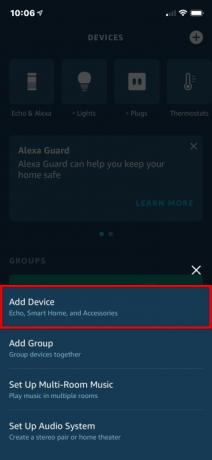
Schritt 6: Wählen Sie Amazon Echo aus der Liste aus.
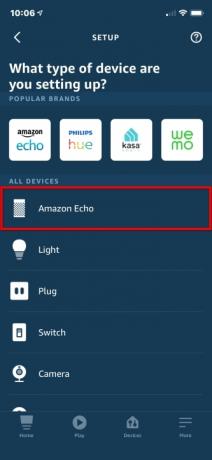
Schritt 7: Wählen Sie als Nächstes Ihr Echo-Gerät aus.
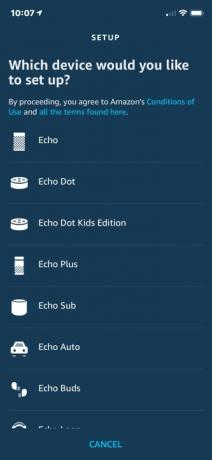
Schritt 8: Vergewissern Sie sich, dass Ihr Echo-Gerät orange blinkt, und tippen Sie auf „Ja“.
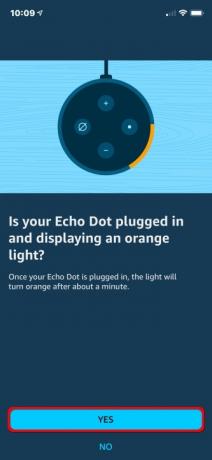
Schritt 9: Wählen Sie das erkannte Gerät aus der angegebenen Liste aus.
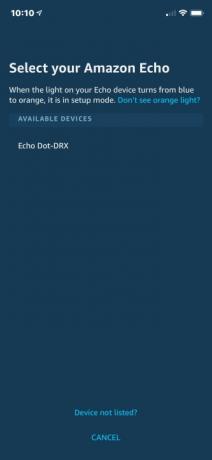
Schritt 10: Wählen Sie das WLAN-Netzwerk aus, mit dem Sie eine Verbindung herstellen möchten.
In diesem Schritt werden Sie möglicherweise zur Eingabe eines Passworts aufgefordert. Andernfalls beginnt die Alexa-App mit dem Verbindungsaufbau – dieser Vorgang kann einen Moment dauern.
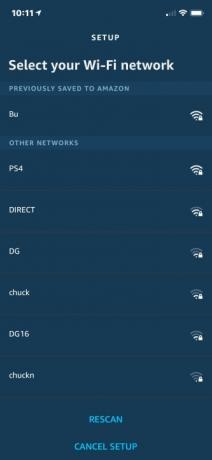
Schritt 11: Sobald Ihr Alexa-fähiges Gerät erfolgreich verbunden ist, wird auf dem Bildschirm dies gemeldet. Tippen Sie auf die Schaltfläche „Weiter“.
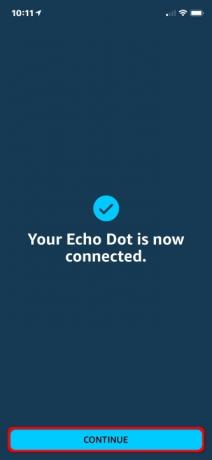
Schritt 12: Wählen Sie einen Standort für Ihr Gerät aus und tippen Sie auf die Schaltfläche „Weiter“.
Das ist es auf der Telefonseite. Alexa geht auf Ihrem neuen Gerät zur interaktiven Einführungsphase über und fordert Sie auf, vier Befehle auszuprobieren, z. B. „Wie ist das Wetter?“ und „Erzähl mir einen Witz.“
Sobald die Einführung abgeschlossen ist, können Sie mit der Verwendung Ihres Alexa-fähigen Geräts beginnen. Versuchen einige Alexa Skills herunterladen um zu sehen, was Ihr neues Gerät für Sie tun kann.
Verbinden Sie Ihr Alexa-Gerät erneut mit dem WLAN
Was passiert, wenn Sie den Router (und Ihre SSID) ändern? Das Alexa-Gerät weiß dann nicht, wo es eine Verbindung herstellen soll. In diesem Fall müssen Sie Amazon öffnen
Schritt 1: Öffnen Sie die Alexa-App und melden Sie sich bei Bedarf an. Wählen Sie auf dem Startbildschirm im unteren Menü den Abschnitt „Geräte“ aus.
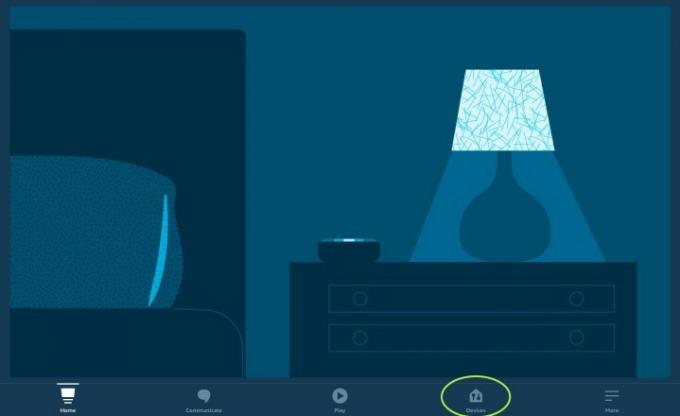
Schritt 2: Wählen Sie im Abschnitt „Geräte“ die Kategorie für die Art des Alexa-Geräts aus, das Sie verwenden. Wenn Sie beispielsweise ein Echo erneut verbinden, wählen Sie Echo und
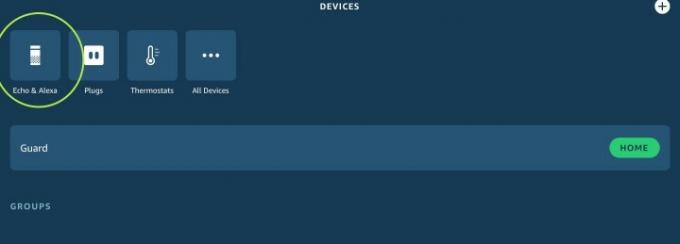
Schritt 3: Sie sehen nun alle Geräte, die als Teil Ihres Amazon-Kontos gekennzeichnet sind. Wählen Sie das Gerät aus, das Sie erneut verbinden möchten.
Schritt 4: Tippen Sie unter „WLAN-Netzwerk“ auf „Ändern“.
Schritt 5: Stellen Sie sicher, dass das Alexa-Gerät angeschlossen ist und ein Licht anzeigt.
Schritt 6: Wählen Sie das erkannte Gerät aus der angegebenen Liste aus.
Schritt 7: Wählen Sie ein Wi-Fi-Netzwerk und geben Sie das Passwort ein.
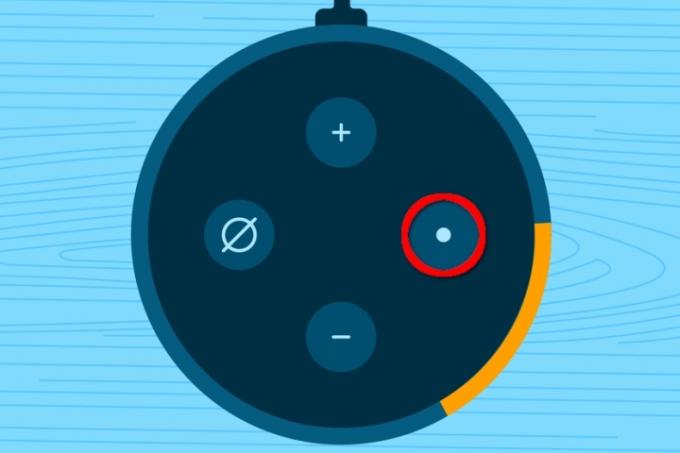
Probleme beim Herstellen einer WLAN-Verbindung
Beim Einrichten Ihres Alexa-Geräts können verschiedene Probleme auftreten:
Die App erkennt mein neues Gerät nicht Wenn Ihre Alexa-App Ihr Alexa-fähiges Gerät nicht erkennt, stellen Sie sicher, dass es sich im Einrichtungsmodus befindet und die LED orange leuchtet. Wenn sich Ihr Gerät nicht im Setup-Modus befindet, können Sie den Vorgang erzwingen, indem Sie die Aktionstaste am Gerät 15 Sekunden lang gedrückt halten.
Echo kann kein WLAN finden Wenn Ihr Echo-Gerät während der Einrichtungsphase Probleme mit der Verbindung zu Ihrem WLAN hat, führen Sie die folgenden Schritte aus:
Schritt 1: Schalten Sie das Gerät aus und warten Sie einige Minuten, bevor Sie es wieder einschalten. Wenn das Problem weiterhin besteht, fahren Sie mit Schritt 2 fort.
Schritt 2: Schauen Sie sich Ihr Modem an. Wenn es normal aussieht, fahren Sie mit Schritt 3 fort. Wenn Sie bemerken, dass eine der Kontrollleuchten entweder aus ist oder blinkt, trennen Sie das Modem vom Stromnetz, warten Sie 30 Sekunden und schließen Sie es dann wieder an. Wenn alle LEDs dauerhaft leuchten, können Sie fortfahren. Wenn nicht, liegt möglicherweise ein ISP-Problem vor.
Schritt 3: Wenn das Modem gut aussieht, Starten Sie Ihren Router neu (oder, wenn Sie ein kombiniertes Modem und Router haben, starten Sie es ebenfalls neu). Wenn Ihr Gerät nach dem Zurücksetzen Ihres gesamten Netzwerks immer noch keine Verbindung herstellt, kehren Sie zu Schritt 1 zurück.
Schritt 4: Wenn nichts anderes funktioniert, stellen Sie Ihr Alexa-Gerät näher an Ihren Router. Möglicherweise ist Ihr Signal einfach zu schwach.
Das Echo-Gerät akzeptiert mein Passwort nicht
Stellen Sie sicher, dass Sie das richtige Passwort eingegeben haben. Denken Sie daran, dass bei Router-Passwörtern die Groß- und Kleinschreibung beachtet werden muss. Achten Sie daher darauf, die richtige Verwendung von Großbuchstaben in Ihrem Passwort zu notieren. Wenn Sie zu 100 % sicher sind, dass Ihr Passwort korrekt ist, versuchen Sie, Alexa neu zu starten und den Vorgang von vorne zu beginnen.
Wenn Echo Show Ihr Passwort nicht erkennt, trennen Sie das Gerät für 10 Sekunden vom Stromnetz und schließen Sie es dann wieder an, damit es neu startet. Ein Neustart kann dazu führen, dass Ihr Echo Show einen neuen Router erkennt und ältere Einstellungen aktualisiert.
Es gibt keine Möglichkeit, das WLAN zu ändern
Überprüfen Sie noch einmal, ob Ihr Router ordnungsgemäß funktioniert. Wenn dies der Fall ist, stellen Sie sicher, dass Sie das richtige Alexa-Gerät ausgewählt haben. Manchmal werden in Ihrem Konto noch ältere Geräte angezeigt, die längere Zeit inaktiv waren, ausgeschaltet wurden oder die Sie gar nicht mehr besitzen. Wenn dein
Wenn Sie immer noch Probleme mit der Verbindung haben, ist es eine gute Idee, dies zu tun Wenden Sie sich an den Amazon-Support für Hilfe. Meistens können sie Ihre Probleme schnell und effizient lösen.
Empfehlungen der Redaktion
- So synchronisieren Sie Ihre Alexa-Geräte
- So deaktivieren Sie Amazon Sidewalk auf Ring-Geräten
- So nutzen Sie Alexa Together
- So verbinden Sie Matter-Geräte mit Amazon Alexa
- So aktivieren Sie den Flüstermodus bei Alexa und wie genau er funktioniert
Werten Sie Ihren Lebensstil aufDigital Trends hilft Lesern mit den neuesten Nachrichten, unterhaltsamen Produktrezensionen, aufschlussreichen Leitartikeln und einzigartigen Einblicken, den Überblick über die schnelllebige Welt der Technik zu behalten.




