Benachrichtigungen eignen sich hervorragend, um zu erfahren, wann E-Mails eingehen oder wenn jemand auf Facebook Junk-E-Mails postet. Sie haben jedoch eine Schattenseite: Spam. Entwickler machen sich diese direkte Werbung zunutze und füllen Ihren Benachrichtigungsbildschirm mit Werbeaktionen und anderen nutzlosen Nachrichten. Sie können diesem Missbrauch entgegentreten, indem Sie die Benachrichtigungen deaktivieren.
Inhalt
- So deaktivieren Sie Benachrichtigungen in Standard-Android 11 mit Notification Shade
- So deaktivieren Sie Benachrichtigungen in Standard-Android 11 mithilfe der Einstellungen
- So deaktivieren Sie Benachrichtigungen in Standard-Android 11
- Deaktivieren Sie drahtlose Notfallwarnungen in Standard-Android 11
- So deaktivieren Sie Benachrichtigungen in Android 10 (Samsung) mithilfe des Benachrichtigungsschattens
- So deaktivieren Sie Benachrichtigungen in Android 10 (Samsung) mithilfe der Einstellungen
- Eine Benachrichtigung in Android 10 (Samsung) deaktivieren
- Deaktivieren Sie drahtlose Notfallwarnungen in Android 10 (Samsung)
- So deaktivieren Sie Benachrichtigungen in Android 9.0 Pie
- So optimieren Sie Benachrichtigungen in Android 9.0 Pie
- So deaktivieren Sie Benachrichtigungen in Android 8.0 Oreo
- Überprüfen und legen Sie Benachrichtigungen in Android 8.0 Oreo fest
- Deaktivieren Sie alle Sperrbildschirmbenachrichtigungen in Android 8.0 Oreo
- So deaktivieren Sie Benachrichtigungen in Android 7.0 Nougat
- Legen Sie Benachrichtigungsregeln für alle Apps in Android 7.0 Nougat fest
- So deaktivieren Sie Benachrichtigungen in Android 5 und 6
- Legen Sie Benachrichtigungsregeln für alle Apps in Android 5 und 6 fest
- So deaktivieren Sie Benachrichtigungen in Android 4.1 und 4.4
- Legen Sie Benachrichtigungsregeln für alle Apps in Android 4.1 und 4.4 fest
- So deaktivieren Sie Benachrichtigungen in älteren Android-Versionen
- Anpassen von Benachrichtigungen
Empfohlene Videos
Einfach
5 Minuten
Android Gerät (4.1 bis 11)
In dieser Anleitung zeigen wir Ihnen, wie Sie Benachrichtigungen in Android deaktivieren, beginnend mit Version 11 bis hin zu einigen leckeren
So deaktivieren Sie Benachrichtigungen in Standard-Android 11 mit Notification Shade
Der beste Weg, Benachrichtigungen generell auszuschalten, besteht darin, auf das Symbol „Bitte nicht stören“ im Benachrichtigungsfenster zu tippen. Mit dieser Option können Sie festlegen, welche Personen, Apps, Alarme und andere Dienste Benachrichtigungen auf Ihren Bildschirm übertragen können. Schauen Sie sich unseren Leitfaden an So verwenden Sie den „Bitte nicht stören“-Modus für mehr Informationen.
Eine andere Möglichkeit, Benachrichtigungen zu deaktivieren, besteht darin, Apps einzeln stummzuschalten. Sie können dies über den Benachrichtigungsschirm tun, wenn jede Benachrichtigung angezeigt wird, oder jede App einzeln auf einem Bildschirm umschalten.
Diese Anweisungen gelten für Standard-Android 11, funktionieren aber größtenteils mit Standard-Android 11
Schritt 1: Wischen Sie von oben nach unten, um den Benachrichtigungsschatten zu erweitern.
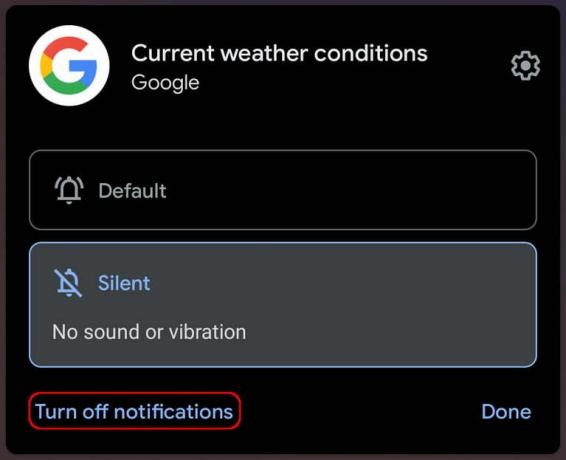
Schritt 2: Drücken Sie lange auf die Benachrichtigung. Wenn Sie beispielsweise versuchen, Gmail stummzuschalten, müssen Sie möglicherweise lange auf eine in der Gruppe aufgeführte E-Mail drücken.
Verwandt
- Die besten Dating-Apps im Jahr 2023: unsere 23 Favoriten
- Samsung hat gerade 100 US-Dollar beim Galaxy Tab S7 FE mit S Pen eingespart
- Das faltbare Klapphandy Galaxy Z Flip 4 von Samsung ist heute 150 US-Dollar günstiger
Schritt 3: Klopfen Benachrichtigungen abschalten in der unteren linken Ecke.
Notiz: Wenn die Benachrichtigung auf „Standard“ eingestellt ist, können Sie jederzeit auf „Stumm“ tippen, um den Ton und die Vibration für die Benachrichtigungen dieser App auszuschalten. Sie können auch auf das Zahnradsymbol tippen, um auf die Liste der Benachrichtigungseinstellungen der App zuzugreifen, die Sie anpassen können.
So deaktivieren Sie Benachrichtigungen in Standard-Android 11 mithilfe der Einstellungen
Sie können Benachrichtigungen auch über die Einstellungen deaktivieren. Diese Anweisungen gelten für Standard-Android 11, funktionieren aber größtenteils mit Standard-Android 11
Schritt 1: Wischen Sie von oben nach unten, um den Benachrichtigungsschatten zu erweitern, und tippen Sie auf das Zahnradsymbol.
Schritt 2: Klopfen Apps und Benachrichtigungen.

Schritt 3: Klopfen Benachrichtigungen.

Schritt 4: Unter Kürzlich gesendet, klopfen Alle der letzten 7 Tage anzeigen.

Schritt 5: Die Liste ist so eingestellt, dass sie die neuesten Benachrichtigungen anzeigt. Tippen Sie auf den Abwärtspfeil neben Neueste und wählen Sie die aus Alle Apps Möglichkeit.

Schritt 6: Tippen Sie auf den Schalter neben der App, die Sie stummschalten (oder wieder aktivieren) möchten.
So deaktivieren Sie Benachrichtigungen in Standard-Android 11
Wenn Sie eine Benachrichtigung benötigen, um für eine Weile Ruhe zu haben, gibt es auch eine Möglichkeit, dies zu tun.
Schritt 1: Wischen Sie von oben nach unten, um den Benachrichtigungsschatten zu erweitern, und tippen Sie auf das Zahnradsymbol.
Schritt 2: Klopfen Apps und Benachrichtigungen.

Schritt 3: Klopfen Benachrichtigungen.

Schritt 4: Klopfen Fortschrittlich um diese Einstellungen zu erweitern.
Schritt 5: Tippen Sie auf den Schalter neben Erlauben Sie das Schlummern von Benachrichtigungen.
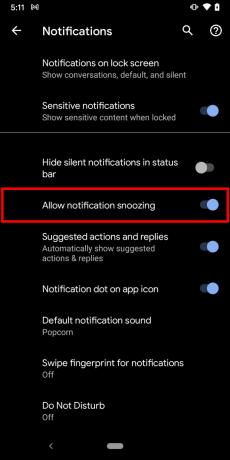
Schritt 6: Ziehen Sie bei erweitertem Benachrichtigungsschatten die Benachrichtigung nach links oder rechts.
Schritt 7: Tippen Sie auf die Schlummern Symbol neben der Benachrichtigung. Es ähnelt einem Wecker mit einem „Z“ auf dem Zifferblatt.

Schritt 8: Tippen Sie auf den angezeigten Abwärtspfeil und wählen Sie eine Dauer zwischen 15 Minuten und 2 Stunden aus.
Deaktivieren Sie drahtlose Notfallwarnungen in Standard-Android 11
Für einfache Schritte können Sie auch drahtlose Notfallwarnungen deaktivieren.
Schritt 1: Wischen Sie von oben nach unten, um den Benachrichtigungsschatten zu erweitern, und tippen Sie auf das Zahnradsymbol.
Schritt 2: Klopfen Apps und Benachrichtigungen.
Schritt 3: Klopfen Drahtlose Notfallwarnungen.
Schritt 4: Tippen Sie auf den Schalter neben Benachrichtigungen anzeigen. Alternativ können Sie diesen Schalter aktiviert lassen und stattdessen auf einen Schalter neben bestimmten Warnungen tippen.
So deaktivieren Sie Benachrichtigungen in Android 10 (Samsung) mithilfe des Benachrichtigungsschattens
Mit Android 10 wurden Warnungen und stille Benachrichtigungen eingeführt. Ersteres ist Ihre Standardbenachrichtigung, die auf Ihrem Telefon klingelt oder vibriert und als Symbol in der Statusleiste angezeigt wird. Letzteres ist stumm, kann aber durch Öffnen Ihres Benachrichtigungsfelds aufgerufen werden. Da Samsung jedoch den Anspruch hat, anders zu sein, sind die Methoden zum Deaktivieren von Benachrichtigungen nicht die gleichen wie bei Standardmodellen
Es ist wichtig zu wissen, dass nicht alle Apps Ihnen die Berechtigung zum Deaktivieren von Benachrichtigungen bieten. System-Apps wie beispielsweise Software-Updates gelten als wesentlich für die Gesundheit Ihres Android-Geräts und können daher nicht stummgeschaltet werden.
Schritt 1: Wischen Sie von oben nach unten, um den Benachrichtigungsschatten zu erweitern.

Schritt 2: Drücken Sie lange auf eine Benachrichtigung.

Schritt 3: Tippen Sie auf den Schalter neben Zeige Benachrichtigungen um die Benachrichtigung dieser App auszuschalten.
Alternativ können Sie auch auf den Kreis daneben tippen Still und tippen Sie dann auf „Speichern“, wenn Sie nicht möchten, dass die Benachrichtigung vollständig verschwindet.
Notiz: Wenn Sie auf tippen Einzelheiten Mit dem Link können Sie bestimmte mit der App verknüpfte Benachrichtigungsoptionen umschalten, wie oben gezeigt.

So deaktivieren Sie Benachrichtigungen in Android 10 (Samsung) mithilfe der Einstellungen
Sie können Benachrichtigungen auch über deaktivieren Einstellungen App.
Schritt 1: Klopfen Benachrichtigungen.
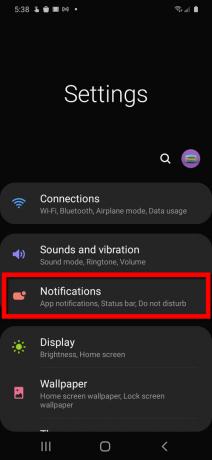
Schritt 2: Tippen Sie auf den Schalter neben der App, die Sie stummschalten (oder wieder aktivieren) möchten.
Schritt 3: Scrollen Sie nach unten und tippen Sie auf Alles sehen Link unten aufgeführt Kürzlich gesendet.
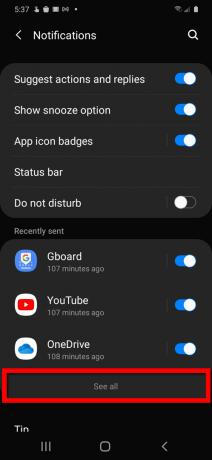
Schritt 4: Die Liste ist so eingestellt, dass sie die neuesten Benachrichtigungen anzeigt. Tippen Sie auf den Abwärtspfeil neben Neueste und wählen Sie die aus Alle Möglichkeit.
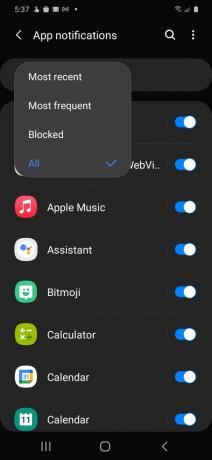
Schritt 5: Tippen Sie auf den Schalter neben der App, die Sie stummschalten (oder wieder aktivieren) möchten.
Eine Benachrichtigung in Android 10 (Samsung) deaktivieren
Brauchen Sie eine Pause von den Benachrichtigungen, möchten diese aber nicht ganz ausschalten? Auch das ist möglich.
Schritt 1: Wischen Sie von oben nach unten, um den Benachrichtigungsschatten zu erweitern, und tippen Sie dann auf das Zahnradsymbol.
Schritt 2: Klopfen Benachrichtigungen.
Schritt 3: Tippen Sie auf den Schalter neben Snooze-Option anzeigen um diese Funktion zu aktivieren.

Schritt 4: Ziehen Sie bei erweitertem Benachrichtigungsschatten die Benachrichtigung nach links oder rechts.
Schritt 5: Tippen Sie auf die Schlummern Symbol neben der Benachrichtigung. Es ähnelt einer Glocke mit einer winzigen Uhr.

Schritt 6: Wählen Sie eine Dauer zwischen 15 Minuten und 2 Stunden und tippen Sie dann auf Speichern.

Deaktivieren Sie drahtlose Notfallwarnungen in Android 10 (Samsung)
Sie können auch die drahtlosen Notfallwarnungen in Ihrem Android 10 (Samsung) deaktivieren. Hier ist wie.
Schritt 1: Tippen Sie hier, um Samsung zu öffnen Mitteilungen App.
Schritt 2: Tippen Sie auf die drei Punkte Mehr Symbol.
Schritt 3: Klopfen Einstellungen.
Schritt 4: Klopfen Einstellungen für Notfallwarnungen.
Schritt 5: Klopfen Notfallwarnungen.
Schritt 6: Tippen Sie auf den Schalter neben der Warnung, die Sie deaktivieren möchten.
Wenn Sie mehr wissen möchten, können Sie auch unseren Leitfaden auf lesen So löschen Sie Apps auf Ihrem Android-Gerät.
So deaktivieren Sie Benachrichtigungen in Android 9.0 Pie
So deaktivieren Sie unerwünschte Benachrichtigungen auf Android 9.0 Pie:
Schritt 1: Drücken Sie lange auf die Benachrichtigung im Benachrichtigungsfenster.
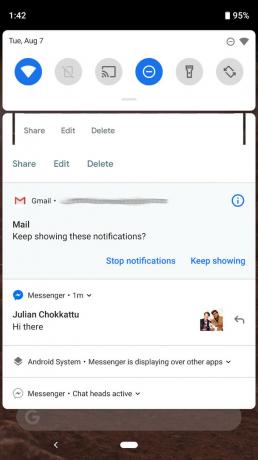
Schritt 2: Klopfen Stoppen Sie Benachrichtigungen.
So optimieren Sie Benachrichtigungen in Android 9.0 Pie
Sie können auch ändern, wie Sie Benachrichtigungen erhalten. Hier ist wie.
Schritt 1: Drücken Sie lange auf die Benachrichtigung im Benachrichtigungsfenster.
Schritt 2: Tippen Sie auf die Die Info Symbol (i).
Schritt 3: Klopfen Benachrichtigungen.
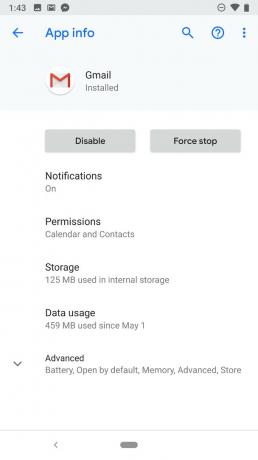
Schritt 4: Tippen Sie auf den Schalter neben Zeige Benachrichtigungen oder tippen Sie auf einen Schalter neben einer bestimmten Benachrichtigungseinstellung.
Notiz: Der Benachrichtigungsschatten enthält a Benachrichtigungen verwalten Link unten. Sie können auch hineingehen Einstellungen > Apps & Benachrichtigungen > Benachrichtigungen > App-Benachrichtigungen, um eine Liste der Benachrichtigungen anzuzeigen, die Sie erhalten haben, und Sie können sie nach sortieren Neueste oder Am häufigsten, was praktisch ist, um diese hartnäckigen Ärgernisse aufzudecken und ein für alle Mal auszuschalten.
Android 9.0 Pie wird es bemerken, wenn Sie eine Benachrichtigung wiederholt wegwischen, ohne darauf zu tippen oder sie zu erweitern, und Sie werden aufgefordert, Benachrichtigungen dieser App zu deaktivieren.

So deaktivieren Sie Benachrichtigungen in Android 8.0 Oreo
Tippen Sie auf eine Benachrichtigung Android 8.0 Oreo öffnet weiterhin die übergeordnete App, Sie können aber auch von rechts nach links wischen, um die Benachrichtigung zu schließen.
Schritt 1: Wischen Sie von oben nach unten, um den Benachrichtigungsschatten zu erweitern.

Schritt 2: Wischen Sie eine Benachrichtigung ein Stück von rechts nach links. Sie sehen zwei Symbole:
Gang - Dadurch haben Sie die Möglichkeit, Benachrichtigungen dieser App zu blockieren. Möglicherweise sehen Sie einen einfachen Schalter zum Deaktivieren von Benachrichtigungen für diese App mit der Option zum Tippen Mehr Einstellungen um zur Benachrichtigungsseite der App zu springen. Oder Sie erhalten möglicherweise die Option zum Tippen Alle Kategorien um genau zu sehen, welche Benachrichtigungen diese App oder dieser Dienst sendet, und sie einzeln auszuschalten.
Uhr - Auf diese Weise können Sie die Benachrichtigung deaktivieren und eine Dauer auswählen.

Überprüfen und legen Sie Benachrichtigungen in Android 8.0 Oreo fest
Sie können ganz einfach einen Blick auf Ihre Benachrichtigungseinstellungen werfen und in fünf einfachen Schritten neue erstellen.
Schritt 1: Tippen Sie, um das zu öffnen Einstellungen App.
Schritt 2: Klopfen Apps und Benachrichtigungen.
Schritt 3: Klopfen Benachrichtigungen.
Schritt 4: Klopfen App-Benachrichtigungen.
Schritt 5: Tippen Sie auf die einzelnen Apps und entscheiden Sie, welche Benachrichtigungen sie senden sollen.
Deaktivieren Sie alle Sperrbildschirmbenachrichtigungen in Android 8.0 Oreo
Mit dieser Anleitung können Sie auch verhindern, dass Benachrichtigungen auf Ihrem Sperrbildschirm angezeigt werden.
Schritt 1: Tippen Sie, um das zu öffnen Einstellungen App.
Schritt 2: Klopfen Apps und Benachrichtigungen.
Schritt 3: Klopfen Benachrichtigungen.
Schritt 4: Klopfen Auf dem Sperrbildschirm.
Schritt 5: Wählen Benachrichtigungen überhaupt nicht anzeigen.
Schauen Sie sich unsere an Tipps für Android 8.0 Oreo um mehr über diese Version der Google-Plattform zu erfahren.
So deaktivieren Sie Benachrichtigungen in Android 7.0 Nougat
In Android 7.0 NougatWenn Sie auf eine Benachrichtigung tippen, wird die übergeordnete App geöffnet. Sie können jedoch auch von rechts nach links wischen, um eine Benachrichtigung zu schließen.
Schritt 1: Wischen Sie von oben nach unten, um den Benachrichtigungsschatten zu erweitern.

Schritt 2: Wischen Sie über eine Benachrichtigung von rechts nach links und tippen Sie dann auf das Zahnradsymbol.

Schritt 3: Wählen Sie eine von drei Einstellungen: Benachrichtigungen stillschweigend anzeigen, Alle Benachrichtigungen blockieren, oder Nicht zum Schweigen bringen oder blockieren.
Alternativ können Sie auch auf tippen Mehr Über den Link können Sie auf die Einstellungen der App zugreifen und weitere Änderungen vornehmen.

Legen Sie Benachrichtigungsregeln für alle Apps in Android 7.0 Nougat fest
Sie können auch Benachrichtigungsregeln für Ihre Apps festlegen. Es ist ein schneller Prozess in vier Schritten.
Schritt 1: Tippen Sie, um das zu öffnen Einstellungen App.
Schritt 2: Klopfen Benachrichtigungen.
Schritt 3: Wählen Alle Apps im Dropdown-Menü.
Schritt 4: Tippen Sie auf jede App, um auf deren Benachrichtigungseinstellungen zuzugreifen.
Vielleicht möchten Sie sich mit unserem befassen Tipps für Android 7.0 Nougat um herauszufinden, was es sonst noch kann.
So deaktivieren Sie Benachrichtigungen in Android 5 und 6
Google hat einige Änderungen vorgenommen Android 5.0 Lollipop um mehr Kontrolle über Benachrichtigungen zu bieten. Zum ersten Mal verfügen Sie über einen speziellen Benachrichtigungsbereich und können wirklich erkennen, was Sie stören kann und was nicht. Diese Anleitung gilt für Android 6.0 Marshmallow sowie.
Schritt 1: Wischen Sie von oben nach unten, um den Benachrichtigungsschatten zu erweitern.

Schritt 2: Drücken Sie lange auf eine Benachrichtigung und tippen Sie dann auf Die Info Symbol (i).

Schritt 3: Tippen Sie auf den Schalter neben Block um diese Einstellung zu aktivieren oder zu deaktivieren.

Legen Sie Benachrichtigungsregeln für alle Apps in Android 5 und 6 fest
Sie können in Ihrem Android 5 und 6 auch spezifische Regeln für App-Benachrichtigungen erstellen. Lassen Sie sich von uns durch den Prozess begleiten.
Schritt 1: Tippen Sie, um das zu öffnen Einstellungen App.
Schritt 2: Klopfen Ton und Benachrichtigungen.
Schritt 3: Klopfen App-Benachrichtigungen.
Schritt 4: Tippen Sie auf, um eine App zu öffnen, und tippen Sie dann auf den Schalter daneben Block um seine Benachrichtigungen zu deaktivieren oder zu aktivieren.
Notiz: Wie oben gezeigt, verfügt jede App über eine Priorität Schalten Sie diese Option um, um sicherzustellen, dass Benachrichtigungen ganz oben auf Ihrer Benachrichtigungsliste angezeigt werden und auch dann noch eingehen, wenn Sie sie aktiviert haben Nur Priorität zulassen Unterbrechungen. Diese Einstellung finden Sie in Einstellungen > Ton & Benachrichtigung > Unterbrechungen > Wenn Benachrichtigungen eintreffen.
Wenn Sie eine PIN, ein Muster oder ein Passwort für die Bildschirmsperre verwenden, können Sie Benachrichtigungen auch als vertraulich festlegen, wodurch verhindert wird, dass der Benachrichtigungsinhalt auf Ihrem Sperrbildschirm angezeigt wird. Beispielsweise erhalten Sie eine Benachrichtigung über eine neue E-Mail, es wird jedoch kein Inhalt der E-Mail angezeigt.

So deaktivieren Sie Benachrichtigungen in Android 4.1 und 4.4
Wenn du rockst Geleebohne oder KitKat auf Ihrem Android-Gerät, dann ist Ihre Aufgabe einfach. Die Tatsache, dass Google ein System zur verantwortungsvollen Identifizierung der App und zur dauerhaften Deaktivierung von Benachrichtigungen integriert hat, ist ein ziemlich klares Zeichen dafür, dass Benachrichtigungs-Spam zum Problem wurde.
Schritt 1: Wischen Sie von oben nach unten, um den Benachrichtigungsschatten zu erweitern.
Schritt 2: Drücken Sie lange auf die Benachrichtigung und tippen Sie dann auf Die Info Symbol.
Schritt 3: Tippen Sie auf dem App-Verwaltungsbildschirm auf Zeige Benachrichtigungen Kasten.
Notiz: Alle Benachrichtigungen dieser App werden deaktiviert. In der Warnung heißt es: „Wenn Sie Benachrichtigungen für diese App deaktivieren, verpassen Sie möglicherweise wichtige Benachrichtigungen und Updates.“
Legen Sie Benachrichtigungsregeln für alle Apps in Android 4.1 und 4.4 fest
Richten Sie mithilfe dieser Anleitung Benachrichtigungsregeln für alle Ihre Apps mit Android 4.1 oder 4.4 ein.
Schritt 1: Tippen Sie, um das zu öffnen Einstellungen App.
Schritt 2: Klopfen Apps.
Schritt 3: Schieben Sie darüber Alle Tab.
Schritt 4: Tippen Sie, um eine App zu öffnen, und deaktivieren Sie dann das Kontrollkästchen daneben Zeige Benachrichtigungen.
So deaktivieren Sie Benachrichtigungen in älteren Android-Versionen
So passen Sie die Benachrichtigungstöne eines Samsung-Telefons anDie schreckliche Wahrheit bei älteren Android-Versionen ist, dass Sie der Gnade des App-Entwicklers ausgeliefert sind. Jede einzelne App verwaltet ihr eigenes Benachrichtigungssystem. Um zu sehen ob man abschalten kann Oder passen Sie Ihre Benachrichtigungen an, öffnen Sie die entsprechende App und tippen Sie darauf Speisekarte Taste. Sie sollten eine Benachrichtigungsoption finden Einstellungen. Es gibt keinen Standard, also könnte es irgendwo sein, oder es ist überhaupt keine Option.
Große Apps wie Facebook verfügen über eine ganze Reihe von Benachrichtigungsmöglichkeiten. Sie können über Alarme und Vibrationen entscheiden, Klingeltöne auswählen und festlegen, was einen Alarm auslösen soll. Einige Apps verfügen überhaupt nicht über Benachrichtigungsoptionen. Facebook möchte sicherstellen, dass Sie wissen, was auf der Plattform passiert. Außerdem soll es dazu führen, dass Sie die App öfter besuchen.
Anpassen von Benachrichtigungen
Auf Android stehen zahlreiche benutzerdefinierte Optionen zur Verfügung, die einen noch tieferen Einblick in die Einstellungen Ihres Telefons ermöglichen. Mit diesen erweiterten Optionen kann jeder Benachrichtigungstyp einem bestimmten Ereignis zugeordnet werden, sodass Sie wissen, was passiert, auch wenn Sie nicht auf Ihren Bildschirm schauen können.
Wenn Sie wie die meisten Menschen sind, verwenden Sie wahrscheinlich einen Standardklingelton für Ihre Telefonanrufe und möglicherweise einen Vibrations- oder Tonalarm für SMS und E-Mails. Diese standardmäßigen Text- und E-Mail-Benachrichtigungen stimmen häufig mit den Standardbenachrichtigungen für viele der von Ihnen ausgeführten Apps überein. Aufgrund der fehlenden Variation können Benutzer unsicher sein, wie dringend die Benachrichtigung ist oder welche App sie sendet.
Durch die Verwendung eindeutiger Töne für jede Anwendung können Sie Benachrichtigungen von Ihrem Android-Gerät jedoch priorisieren. Anstatt für den Notfall bei jeder Benachrichtigung zum Telefon zu greifen, können Sie bestimmte Benachrichtigungen programmieren Sie können verschiedene Arten von Benachrichtigungen verwenden, um den gleichen Ton abzuspielen, sodass Sie immer wissen, welche Art von Benachrichtigung über Sie eingeht Gerät.
Sie können außerdem für jeden Kontakt auf Ihrem Gerät einen benutzerdefinierten Klingelton und Textton festlegen, sodass Sie nie wieder befürchten müssen, einen wichtigen Anruf oder eine wichtige Textnachricht zu verpassen. Wenn Sie mehr als eine Handvoll Kontakte haben, dauert das eine Weile, aber auf lange Sicht lohnt es sich, wenn Sie schon am Klingeln wissen, wer Sie anruft.
Es gibt mehrere Optionen zum Stummschalten und Personalisieren Ihrer Benachrichtigungen auf Android. Sie können es auf die Grundstufe reduzieren, alles stummzuschalten, indem Sie es in den Flugmodus versetzen oder zulassen Sie erhalten nur die wichtigsten Benachrichtigungen, indem Sie benutzerdefinierte Einstellungen pro App oder Kontakt konfigurieren. Nur Sie können entscheiden, wie einfach oder fortgeschritten Sie damit werden möchten.
Empfehlungen der Redaktion
- Dieses winzige Android-Handy hat für mich das Galaxy S23 Ultra fast ruiniert
- Wie viel kostet Apple Music und wie kann man es kostenlos bekommen?
- So drucken Sie von Ihrem Android-Smartphone oder -Tablet aus
- Mit dem Prime Day-Deal gibt es 700 US-Dollar Rabatt auf das Samsung Galaxy Z Fold 4
- So verwandeln Sie ein Live-Foto auf Ihrem iPhone in ein Video




