Neue Grafiktreiber bedeuten normalerweise bessere Leistung und verbesserte Stabilität, aber nicht immer. Wenn nach einem kürzlich durchgeführten Update ein Problem auftritt, sollten Sie Ihre Treiber zurücksetzen, um sicherzustellen, dass Ihr PC wieder funktionsfähig ist.
Inhalt
- So führen Sie ein Rollback von Nvidia-Treibern mit dem Geräte-Manager durch
- So setzen Sie Ihre Nvidia-Treiber mit DDU zurück
Empfohlene Videos
Mäßig
15 Minuten
Windows-PC mit Nvidia Grafikkarte
Sie müssen nicht einmal irgendwelche Anwendungen herunterladen, wenn Sie diese jedoch wirklich löschen möchten Entfernen Sie alte/neue Treiber und ersetzen Sie sie durch andere. Es gibt Treiberreiniger von Drittanbietern, die hervorragende Arbeit leisten Arbeit.
So führen Sie ein Rollback von Nvidia-Treibern mit dem Geräte-Manager durch
Nvidias GeForce Experience macht es vielleicht einfach, Ihre GPU-Treiber zu aktualisieren und neu zu installieren, es gibt jedoch keine Möglichkeit, sie auf eine frühere Version zurückzusetzen. Dazu können wir den Geräte-Manager von Windows 10 und 11 verwenden.
Schritt 1: Verwenden Sie die Windows-Suche, um zu suchen Gerätemanager und wählen Sie das entsprechende Ergebnis aus.

Schritt 2: Suchen Sie nach dem Symbol namens Anzeigeadapter in der Komponentenliste und wählen Sie den Pfeil daneben aus oder doppelklicken Sie darauf. Im Dropdown-Menü sollte dann Ihre Grafikkarte oder Ihr Chip angezeigt werden.

Verwandt
- Nvidia stellt Portal: Prelude RTX vor, und Sie können es kostenlos spielen
- Ich habe jede GPU der letzten 2 Jahre getestet – diese sind die einzigen, die Sie kaufen sollten
- Warum Sie diese zwei Jahre alte GPU immer noch kaufen sollten
Schritt 3: Klicken Sie mit der rechten Maustaste oder tippen und halten Sie die GPU und wählen Sie sie aus Eigenschaften.

Schritt 4: Wähle aus Treiber Klicken Sie auf die Registerkarte oben im neuen Fenster, das geöffnet wird.
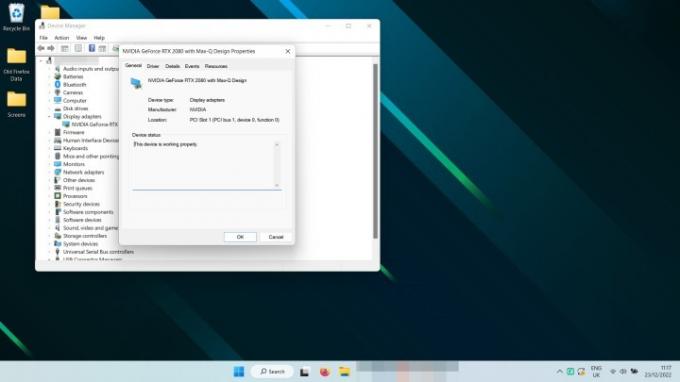
Schritt 5: Wählen Rollback-Treiber.

Schritt 6: Wählen Sie einen Grund aus, warum Sie ein Rollback durchführen, und wählen Sie aus Ja. Warten Sie dann, bis das Rollback abgeschlossen ist.
Hinweis: Während des Vorgangs kann es sein, dass Ihr Bildschirm ein- oder zweimal schwarz wird. Warten Sie einfach etwa eine Minute und Sie sollten sehen, wie sich das Datum Ihres Treibers und die Version Ihres Treibers gegenüber dem zuvor installierten Treiber ändern.
So setzen Sie Ihre Nvidia-Treiber mit DDU zurück
Wenn du bist Aktualisieren Sie Ihre Grafikkarten – vor allem, wenn Sie zu einer GPU einer anderen Marke wechseln – oder es einfach nur wollen Wirklich Stellen Sie sicher, dass nichts vom alten Treiber übrig ist. Sie müssen eine Anwendung namens Display Driver Uninstaller (DDU) verwenden.
Schritt 1: Herunterladen DDU von der offiziellen Website und extrahieren Sie den Archiv-Download in einen neuen Ordner.
Schritt 2:Optional: In den offiziellen Anweisungen für DDU wird empfohlen, vor dem Fortfahren einen Neustart im abgesicherten Modus durchzuführen. Technisch gesehen ist das nicht nötig, aber Sie sollten es wahrscheinlich tun. Hier ist So booten Sie im abgesicherten Modus in Windows 11, Und So starten Sie Windows 10 im abgesicherten Modus.
Schritt 3: Führen Sie die DDU-Anwendung aus. Wenn Windows versucht, Ihnen mitzuteilen, dass es unsicher ist, fahren Sie trotzdem mit der Ausführung fort. Wenn Sie Bedenken haben, führen Sie vorher einen Virenscan für die .exe-Datei durch.
Schritt 4: Schließen Sie das Optionsmenü, wenn es angezeigt wird. Die Standardeinstellungen sind in Ordnung.
Schritt 5: Wählen Sie rechts das Dropdown-Menü mit der Aufschrift „-Gerätetyp auswählen“ aus und wählen Sie Nvidia.

Schritt 6: Wählen Sie aus den Optionen oben links aus Reinigen und neu starten.
Schritt 7: Lassen Sie DDU laufen, um die Deinstallation abzuschließen (Sie können das Protokoll mitverfolgen), und wenn Sie die Möglichkeit dazu haben, erlauben oder ermutigen Sie das System, neu zu starten, indem Sie alle relevanten Auswahlmöglichkeiten auf dem Bildschirm treffen.
Schritt 8: Wenn Windows wieder startet, öffnen Sie Ihren bevorzugten Webbrowser und laden Sie die Nvidia-Treiber, zu denen Sie zurückkehren möchten, von der offiziellen Website herunter. Installieren Sie sie dann wie jeden anderen Treiber.
Nachdem Sie Ihre Treiber nun nach Ihren Wünschen aktualisiert haben, schauen Sie sich doch mal unseren Leitfaden dazu an Beste Nvidia-Systemsteuerungseinstellungen um Ihre GPU-Leistung zu maximieren.
Empfehlungen der Redaktion
- Nvidia möchte nicht, dass Sie etwas über seine umstrittene neue GPU erfahren
- Einen Gaming-PC bauen? Auf diese MSI GeForce RTX 3060 Ti GPU gibt es 35 % Rabatt
- Hat Nvidia gerade die schmelzenden Stromanschlüsse der RTX 4090 repariert?
- Selbst Nvidias Partner glauben nicht an die neue RTX 4060 Ti
- So verbessern Sie die PC-Kühlung – sorgen Sie dafür, dass Ihr PC kühler und leiser läuft
Werten Sie Ihren Lebensstil aufDigital Trends hilft Lesern mit den neuesten Nachrichten, unterhaltsamen Produktrezensionen, aufschlussreichen Leitartikeln und einzigartigen Einblicken, den Überblick über die schnelllebige Welt der Technik zu behalten.



