Das Erstellen einer Playlist mit Ihren Lieblingssongs ist eine großartige Möglichkeit, jederzeit die Songs anzuhören, auf die Sie gerade Lust haben. Aber was wäre, wenn Sie in der Musik-App eine Playlist erstellen könnten, die automatisch mit Ihren bevorzugten Künstlern, neuen Alben oder beliebtesten Songs aktualisiert wird?
Inhalt
- Erstellen Sie eine intelligente Playlist in „Musik“ auf dem Mac
- Greifen Sie auf Ihre Smart Playlist zu oder bearbeiten Sie sie
Mit Apples Musik-App auf dem Mac, können Sie eine Smart Playlist erstellen, die genau das tut, und wir zeigen Ihnen, wie.
Empfohlene Videos
Mäßig
10 Minuten
Mac-Computer
Apples Musik-App
Erstellen Sie eine intelligente Playlist in „Musik“ auf dem Mac
Öffnen Sie die Musik-App auf Ihrem Mac, um zu beginnen.
Schritt 1: Wählen Datei > Neu aus der Menüleiste und wählen Sie Intelligente Playlist im Pop-out-Menü.
Schritt 2: Wenn das Smart Playlist-Setup-Fenster geöffnet wird, aktivieren Sie das Kontrollkästchen oben für Passen Sie die folgende Regel an. Hier wählen Sie die Kriterien für Ihre Playlist aus.

Verwandt
- Die Installation eines wichtigen Sicherheitsupdates für Apple-Geräte dauert nur wenige Minuten
- Wie macOS Sonoma Widgets reparieren oder sogar noch schlimmer machen könnte
- Intel-Chips hielten das 15-Zoll-MacBook Air zurück, sagt Apple
Schritt 3: Verwenden Sie das erste Dropdown-Feld auf der linken Seite, um die erste Bedingung auszuwählen. Sie können aus vielen Optionen auswählen, z. B. Künstler, Datum des Hinzufügens, Genre, Liebe, Kauf, Jahr und mehr.
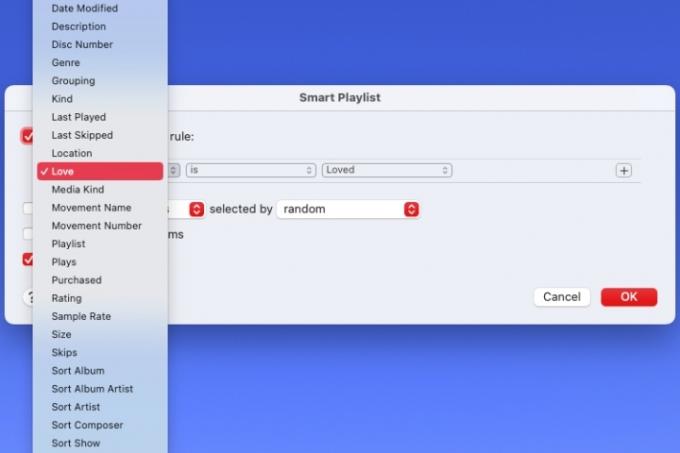
Schritt 4: Nachdem Sie diese Auswahl getroffen haben, verwenden Sie das Dropdown-Feld rechts, um Optionen wie „Enthält“, „Beginnt mit“, „Ist danach“, „Ist nicht““ oder eine andere Option auszuwählen. Diese Auswahlmöglichkeiten variieren je nachdem, was Sie im ersten Dropdown-Feld auswählen.
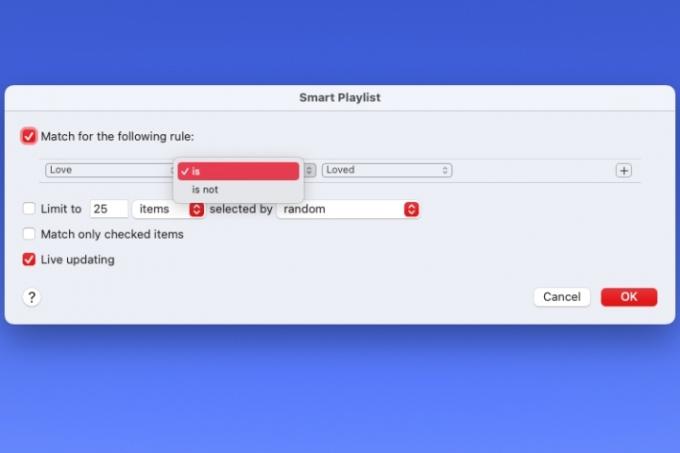
Schritt 5: Als Nächstes müssen Sie möglicherweise ein Element zum rechts angezeigten Textfeld, zur Dropdown-Liste oder zum Kalender hinzufügen. Dies hängt auch von den beiden vorherigen Auswahlen ab.
Zum Beispiel, wenn Sie möchten Künstler > EnthältGeben Sie den Namen des Künstlers ein. Oder, wenn Sie möchten Datum hinzugefügt > Ist vorher, Sie würden das Datum eingeben.
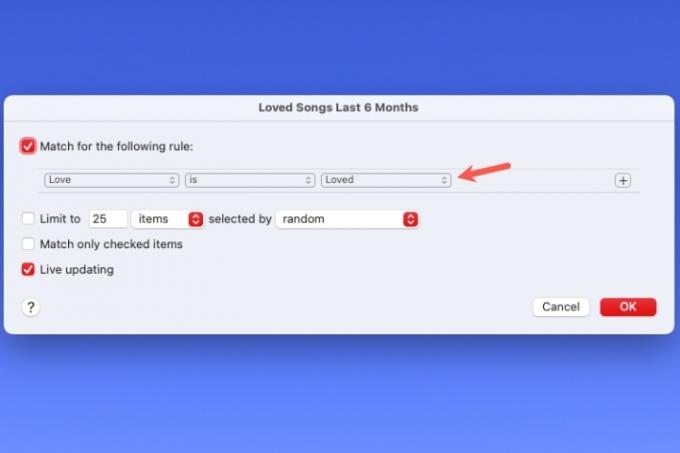
Schritt 6: Sobald Sie die Kriterien für Ihre Playlist festgelegt haben, können Sie bei Bedarf eine weitere Bedingung hinzufügen. Beispielsweise möchten Sie möglicherweise eine Liste mit Ihren Lieblingskünstlern und Songs, die nach einem bestimmten Datum hinzugefügt werden.
Wähle aus Pluszeichen auf der rechten Seite der ersten Regel, um eine zweite hinzuzufügen. Verwenden Sie dann das Dropdown-Menü und die folgenden Felder, um es einzurichten, genau wie beim ersten.
Wählen Sie neben dem Kontrollkästchen oben die Option aus Beliebig oder Alle um eine oder alle Bedingungen zu erfüllen.

Schritt 7: Nachdem Sie alle Ihre Kriterien hinzugefügt haben, können Sie optional die Kontrollkästchen für die anderen Elemente Ihrer Playlist aktivieren. Sie können die Anzahl der Elemente in der Playlist und deren Auswahl begrenzen, nur markierte Elemente abgleichen und Live-Aktualisierungen aktivieren.
Wenn Sie fertig sind, wählen Sie OK um Ihre Smart Playlist-Regeln zu speichern.
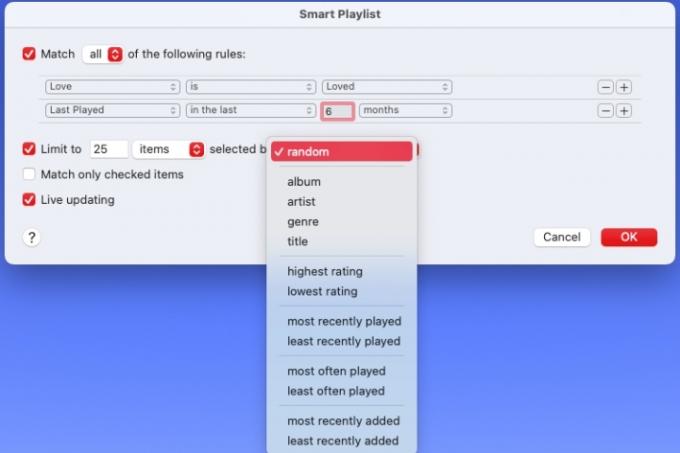
Schritt 8: Anschließend wird Ihre Playlist im Hauptbereich der Musik-App angezeigt. Geben Sie einen Namen in das Feld „Wiedergabeliste“ ein und drücken Sie Zurückkehren. Anschließend können Sie Ihre neue Smart Playlist sofort abspielen.
Wenn Sie in der Musik-App weiterhin neue Elemente anhören, kaufen oder hinzufügen, werden automatisch diejenigen hinzugefügt, die den Regeln entsprechen, die Sie für Ihre Smart Playlist eingerichtet haben.
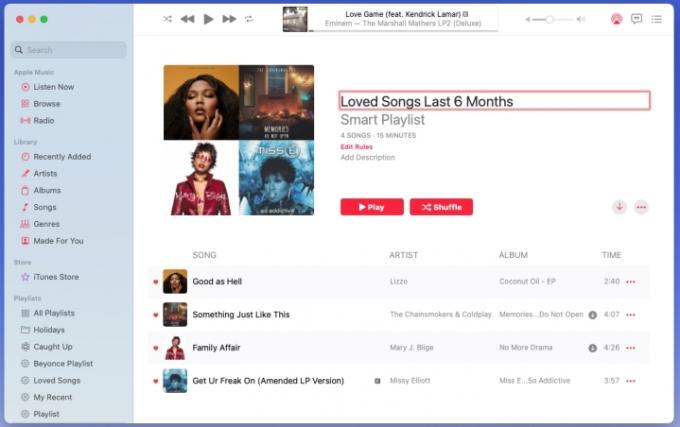
Greifen Sie auf Ihre Smart Playlist zu oder bearbeiten Sie sie
Das Anhören oder Ändern der Regeln für Ihre Smart Playlist ist genauso einfach wie das Einrichten auf dem Mac.
Schritt 1: Sie können jederzeit auf Ihre neue Smart Playlist zugreifen und sie abspielen, indem Sie sie im auswählen Wiedergabelisten Abschnitt des linken Menüs in der Musik-App.
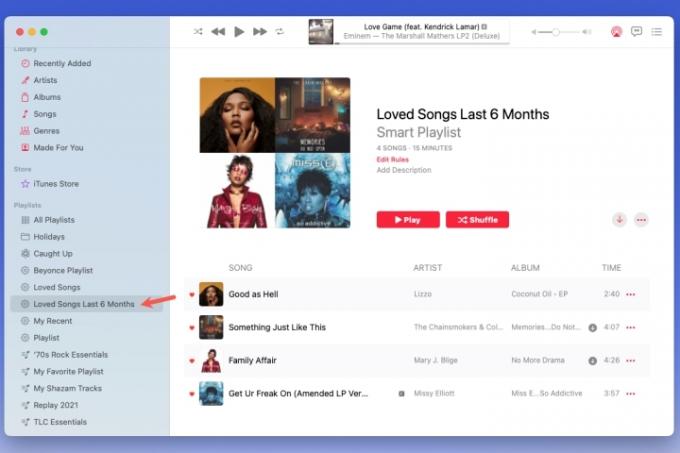
Schritt 2: Wenn du Synchronisieren Sie die Musik-App mit Ihrem iPhone oder iPad, sehen Sie auch die Smart Playlist im Wiedergabelisten Abschnitt der Bibliothek auch auf diesen Geräten.
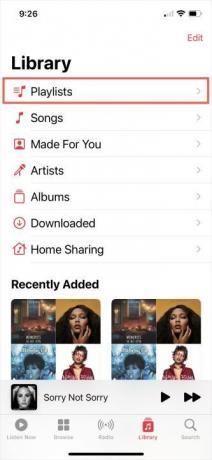
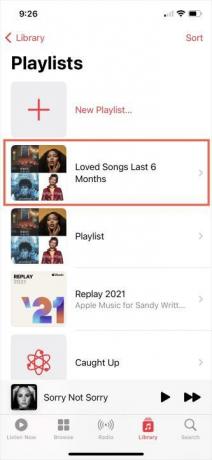
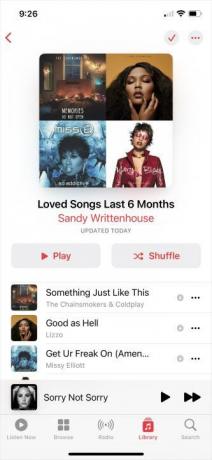
Schritt 3: Wenn Sie Änderungen an der Wiedergabeliste vornehmen möchten, können Sie dies in „Musik“ auf dem Mac tun. Wählen Sie die Playlist aus und wählen Sie Regeln bearbeiten unter dem Namen der Playlist auf der rechten Seite.
Anschließend sehen Sie die Regeln, die Sie ursprünglich eingerichtet haben. Nehmen Sie die gewünschten Änderungen vor und wählen Sie aus OK um sie zu retten.

Nachdem Sie nun wissen, wie Sie in Apple Music eine Smart Playlist zum automatischen Aktualisieren von Musik erstellen, sehen Sie sich an, wie das geht Teilen Sie Ihre Apple Music-Bibliothek.
Empfehlungen der Redaktion
- Sie können fast jedes Windows-Spiel auf dem Mac spielen – so geht's
- Apples 32-Zoll M3 iMac könnte mit einer weiteren Verzögerung rechnen
- Apple hat Mac-Spielern gerade einen großen Grund zur Vorfreude gegeben
- Der Preis für Apples Mac Studio-Desktop-Computer wurde gerade gesenkt
- iMac 27 Zoll: Alles, was wir über Apples größeren, leistungsstärkeren iMac wissen
Werten Sie Ihren Lebensstil aufDigital Trends hilft Lesern mit den neuesten Nachrichten, unterhaltsamen Produktrezensionen, aufschlussreichen Leitartikeln und einzigartigen Einblicken, den Überblick über die schnelllebige Welt der Technik zu behalten.




