Es gibt einige Gründe, warum Sie eine Seite löschen möchten in Google Docs. Möglicherweise möchten Sie den gesamten Inhalt einer bestimmten Seite entfernen, in der Mitte ist möglicherweise eine leere Seite oder am Ende Ihres Dokuments bleibt eine leere Seite übrig.
Inhalt
- Löschen Sie eine Seite mit Inhalt
- Löschen Sie eine leere Seite
- Löschen Sie am Ende eine leere Seite
- Überprüfen Sie Ihren unteren Rand noch einmal
Hier zeigen wir Ihnen, wie Sie in jeder dieser Situationen eine Seite in Google Docs löschen.
Empfohlene Videos
Einfach
5 Minuten
Webbrowser
Google Benutzerkonto
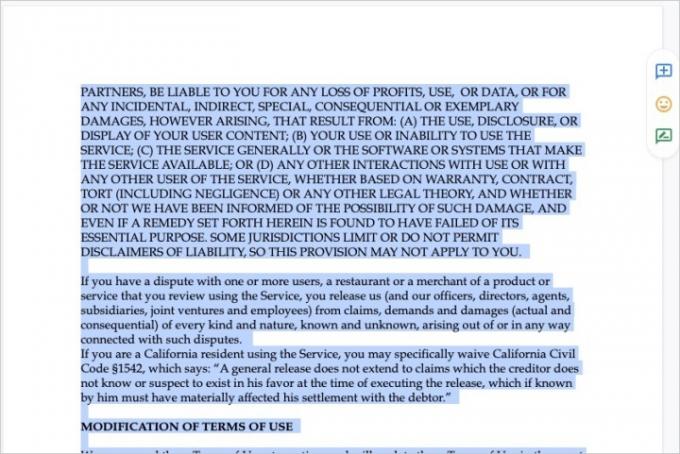
Löschen Sie eine Seite mit Inhalt
Wenn Sie eine Seite voller Inhalte haben, sei es Text, Bilder oder beides, können Sie diese problemlos löschen.
Schritt 1: Wählen Sie den gesamten Inhalt der Seite aus. Sie können dies tun, indem Sie den Cursor durch alles ziehen, wodurch es hervorgehoben wird.
Schritt 2: Drücken Sie Rücktaste unter Windows bzw Löschen auf dem Mac, um den Inhalt zu löschen.
Verwandt
- Was ist Google Bard? Hier erfahren Sie, wie Sie diesen ChatGPT-Rivalen nutzen
- So verwenden Sie Google SGE – probieren Sie die suchgenerative Erfahrung selbst aus
- Der ChatGPT-Konkurrent von Google ist gerade in der Suche gestartet. Hier erfahren Sie, wie Sie es ausprobieren
Schritt 3: Wenn das Entfernen des Inhalts eine leere Seite zurücklässt, drücken Sie Rücktaste oder Löschen während sich Ihr Cursor oben auf der Seite befindet. Dadurch gelangen Sie zur vorherigen Seite.
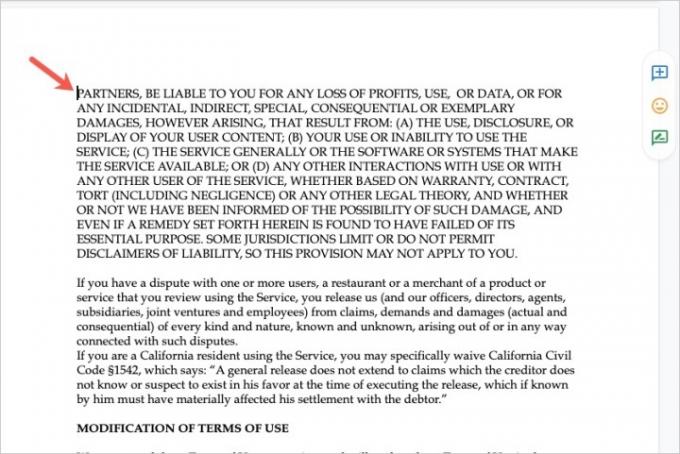
Löschen Sie eine leere Seite
Möglicherweise befindet sich in der Mitte Ihres Dokuments eine leere Seite. Dies kann passieren, wenn Sie einen Seitenumbruch einfügen oder zuvor einen Inhaltskörper gelöscht haben.
Schritt 1: Gehen Sie zur Seite, die auf die leere Seite folgt.
Schritt 2: Platzieren Sie den Cursor am Anfang des Textes auf der nächsten Seite, vor dem ersten Wort.
Schritt 3: Drücken Sie Rücktaste oder Löschen auf Ihrer Tastatur.
Dadurch sollte der Text von der folgenden Seite auf die leere Seite verschoben werden, wodurch die leere Seite eliminiert wird.
(Hinweis: Möglicherweise müssen Sie die Taste drücken Rücktaste oder Löschen drücken Sie die Taste mehrmals, um die gesamte Textseite auf die leere Seite zu verschieben.)
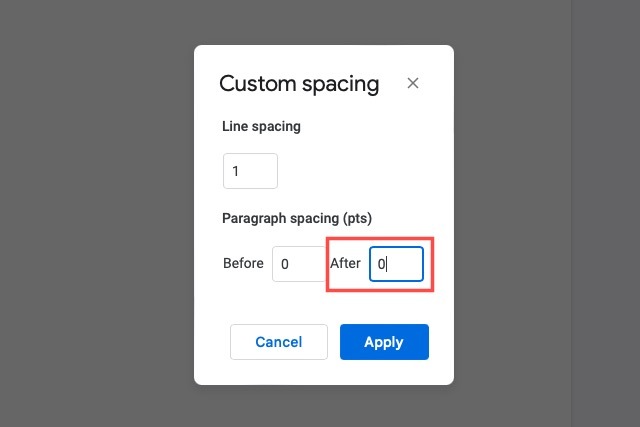
Löschen Sie am Ende eine leere Seite
Während Sie Ihr Dokument erstellen und Text und Abstände hinzufügen und anpassen, wird am Ende des Dokuments eine leere Seite angezeigt.
Eine Möglichkeit, die leere Seite zu entfernen, besteht darin, den Cursor am Ende der Seite zu platzieren und kontinuierlich zu drücken Rücktaste oder Löschen bis Sie zur vorherigen Seite gelangen.
Wenn dies nicht funktioniert, müssen Sie es möglicherweise tun Passen Sie den Abstand an. Möglicherweise ist am Ende des Absatzes auf der vorherigen Seite zu viel Platz, wodurch eine neue Seite erstellt wird.
Schritt 1: Gehe zu Format > Zeilen- und Absatzabstand im Menü und wählen Sie Benutzerdefinierter Abstand im Pop-out-Menü.
Schritt 2: Passen Sie die Zahl unten an Absatzabstand für Nach. Wenn diese Zahl über Null liegt, kann dies die Ursache sein.
Schritt 3: Nachdem Sie den Abstand angepasst haben, wählen Sie aus Anwenden und Sie sollten sehen, wie Ihre leere Seite verschwindet.

Überprüfen Sie Ihren unteren Rand noch einmal
Eine weitere zu überprüfende Sache, die zu einer leeren Seite führen könnte, ist Ihr unterer Rand. Wenn dies Die Marge ist festgelegt Ist der Wert zu hoch, kann es auch zu einer leeren Seite am Ende des Dokuments kommen.
Schritt 1: Gehe zu Datei und auswählen Seiteneinrichtung.
Schritt 2: Überprüfen Sie im Popup-Fenster die Messung für Unterseite Rand. Normalerweise ist dies standardmäßig auf 1 Zoll eingestellt.
Schritt 3: Sie können das ändern Unterseite Messen Sie auf eine kleinere Zahl und wählen Sie aus OK.
Dadurch kann auch eine leere Seite am Ende Ihres Dokuments entfernt werden. Beachten Sie jedoch, dass dies Auswirkungen auf das Erscheinungsbild Ihrer verbleibenden Seiten haben kann.
Nachdem Sie nun wissen, wie Sie eine Seite in Google Docs löschen, sehen Sie sich einige davon an Die besten neuen Funktionen von Google Docs Vielleicht finden Sie es nützlich. Wenn Sie darüber nachdenken, auf Microsoft Word umzusteigen, schauen Sie sich unseren Vergleich an Word versus Dokumente.
Empfehlungen der Redaktion
- So fügen Sie Schriftarten zu Google Slides hinzu: Schritt-für-Schritt-Anleitung
- So löschen Sie eine Seite in Word
- So können Sie in Google Docs hoch- und tiefstellen
- So deinstallieren Sie ein Programm in Windows 10
- So löschen Sie Ihre ChatGPT-Konten
Werten Sie Ihren Lebensstil aufDigital Trends hilft Lesern mit den neuesten Nachrichten, unterhaltsamen Produktrezensionen, aufschlussreichen Leitartikeln und einzigartigen Einblicken, den Überblick über die schnelllebige Welt der Technik zu behalten.



