Das allererste iPhone wurde entweder mit 4 GB, 8 GB oder 16 GB ausgeliefert, und nach heutigen Maßstäben ist das kaum ein Bruchteil. Wir laden jetzt Filme, Fernsehsendungen und Musik herunter und packen unsere Telefone mit fast jeder App, die es gibt weil wir können. Wir brauchen Raum und wir brauchen viel davon.
Inhalt
- Überprüfen Sie Ihren Restbetrag
- Entfernen Sie die Apps, die Sie nicht benötigen
- Begrenzen Sie die Größe von Fotos und Videos
- Sichern Sie in der Cloud
- Streamen Sie Musik und Filme
- Löschen Sie alte Nachrichten und Anhänge
- Löschen Sie unnötige Dateien
- Deaktivieren Sie automatische Downloads
- Browser-Cache leeren
- Was ist mit diesem „anderen“ Speicher?
- Stellen Sie Ihr iPhone wieder her
Das Neueste iPhone 12 Und seine Varianten Packen Sie 64 GB, 128 GB oder 256 GB Speicher ein. Im Vergleich zum Original ist das eine wahnsinnige Menge. Aber irgendwann müssen Sie dieses riesige digitale Haus aufräumen, um Platz für all die neuen Dinge zu schaffen, in die Sie einziehen möchten. Diese Anleitung zeigt Ihnen, wie Sie Speicherplatz auf Ihrem iPhone freigeben.
Empfohlene Videos
Überprüfen Sie Ihren Restbetrag

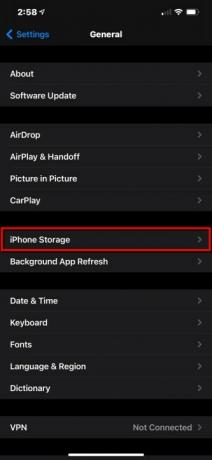

Gehen Sie wie folgt vor, um zu sehen, wo Sie in Bezug auf den Gesamtspeicherplatz stehen:
Schritt 1: Antippen zum Öffnen Einstellungen.
Schritt 2: Klopfen Allgemein.
Schritt 3: Klopfen iPhone-Speicher.
Hier sehen Sie ein farbcodiertes Balkendiagramm, das zeigt, was den Speicherplatz des Telefons verbraucht, einschließlich Apps, Medien, Betriebssystem usw. Im Fall eines brandneuen iPhone 12 Pro Max, das wir für diesen Leitfaden verwendet haben, verbraucht iOS 14.3 7,16 GB der 128 GB des Telefons sowie 6,88 GB mysteriöser „anderer“ Daten. Zu Letzterem kommen wir gleich.
Verwandt
- Die besten Dating-Apps im Jahr 2023: unsere 23 Favoriten
- So entfernen Sie die Apple-ID einer anderen Person auf Ihrem iPhone
- Dieses 600-Dollar-Android-Handy hat einen großen Vorteil gegenüber dem iPhone
Sie sehen außerdem Tools zum Auslagern ungenutzter Apps, zum Überprüfen großer Anhänge und eine vollständige Liste aller installierten Apps, wobei die größte ganz oben steht. Hier fangen wir an.
Entfernen Sie die Apps, die Sie nicht benötigen
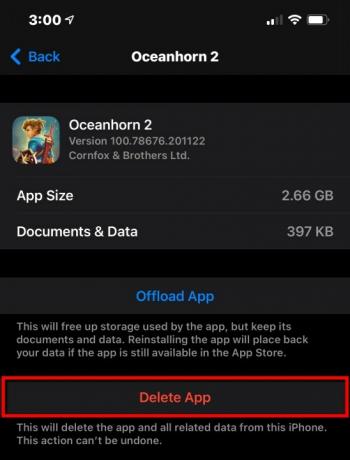
Bedenken Sie, dass bestimmte Apps nicht unbedingt groß sind. Wenn OneDrive beispielsweise 7 GB Speicherplatz belegt, belegt nicht die App selbst den Speicher Ihres Telefons, sondern alle Daten, die Sie zur Offline-Nutzung heruntergeladen haben. In diesem Fall müssen Sie OneDrive öffnen und alle Offlineinhalte manuell löschen, um die Gesamtgröße der App auf Ihrem Telefon zu reduzieren.
Andere Apps sind im Allgemeinen einfach groß Ozeanhorn 2 mit 2,66 GB – es spart sogar zusätzliche 397 MB auf Ihrem Gerät, wie oben gezeigt. Final Fantasy 15 Pocket Edition wiegt weniger als 903 MB. Wenn Sie diese Apps von Ihrem iPhone entfernen möchten, gehen Sie wie folgt vor:
Schritt 1: Antippen zum Öffnen Einstellungen.
Schritt 2: Klopfen Allgemein.
Schritt 3: Klopfen iPhone-Speicher.
Schritt 4: Tippen Sie auf die App Sie entfernen möchten.
Schritt 5: Klopfen App löschen auf dem folgenden Bildschirm.
Schritt 6: Klopfen App löschen Klicken Sie zum Bestätigen erneut auf das Rollup-Menü.
Schritt 7: Spülen Sie den Vorgang aus und wiederholen Sie den Vorgang für alle anderen Apps.
Notiz: Wenn Sie tippen App entladen Stattdessen wird die App, wie im Screenshot oben gezeigt, entfernt, die zugehörigen Daten verbleiben jedoch auf Ihrem Telefon. Ansonsten, App löschen entfernt alles, sogar gespeicherte Daten.
Ein weiteres Flag, nach dem Sie auf dieser Liste suchen sollten, sind Apps, die Folgendes sagen: Nie benutzt. Sie sollten sie von Ihrem Telefon entfernen, wenn Sie sie nie verwenden möchten. Noch wichtiger: Ermöglichen Laden Sie ungenutzte Apps herunter entfernt ungenutzte Apps, wenn Ihnen der Speicherplatz ausgeht, alle zugehörigen Dokumente und Daten bleiben jedoch unberührt.
Wenn Sie nach zusätzlichen Optionen suchen, schauen Sie sich unseren Leitfaden an So löschen Sie iPhone-Apps.
Begrenzen Sie die Größe von Fotos und Videos
Ihre mit dem Telefon aufgenommenen Fotos und Videos nehmen wahrscheinlich viel Platz ein. Es ist zwar schade, die coolen Funktionen Ihrer Kamera nicht voll auszunutzen, aber das Deaktivieren einiger dieser Funktionen kann dringend benötigten Platz schaffen.
Deaktivieren Sie Live-Fotos
Bei jedem Live-Foto handelt es sich um ein dreisekündiges Video, nicht um ein Foto. Dadurch wird jede Aufnahme dateimäßig etwas größer. Um diese Funktion vorübergehend zu deaktivieren und Platz zu sparen, tippen Sie auf Live-Fotos Schaltfläche in der oberen rechten Ecke der Kamera-App. Es ähnelt einem Bullseye.
Wenn Sie Live-Fotos dauerhaft deaktivieren möchten, gehen Sie stattdessen wie folgt vor:
Schritt 1: Antippen zum Öffnen Einstellungen.
Schritt 2: Scrollen Sie nach unten und tippen Sie auf Kamera.
Schritt 3: Klopfen Einstellungen beibehalten.
Schritt 4: Tippen Sie auf die Umschalten neben Live-Foto um diese Funktion auszuschalten.
Deaktivieren Sie Doppelkopien, wenn Sie HDR verwenden
Fotos sehen mit besser aus HDR aktiviert, aber auf älteren iPhones bedeutet das, dass standardmäßig zwei Kopien aufbewahrt werden: Eine mit HDR und eines ohne. Wenn Sie verwenden möchten
Schritt 1: Antippen zum Öffnen Einstellungen.
Schritt 2: Scrollen Sie nach unten und tippen Sie auf Kamera.
Schritt 3: Tippen Sie auf die Umschalten neben Behalten Sie das normale Foto bei.
Notiz: Diese Option wird auf Telefonen mit dem A12 Bionic-Chip von Apple und neueren Modellen nicht angezeigt. Diese Geräte verfügen über Smart
Reduzieren Sie die Bildrate und Auflösung des Videos

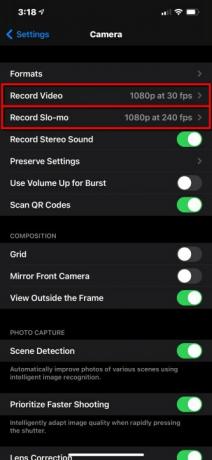
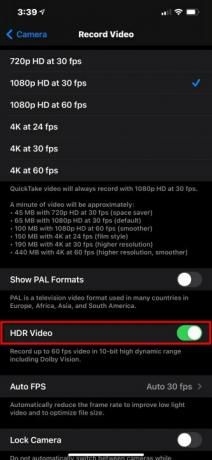
Auf Aufnahmen sollten Sie verzichten 4K oder Zeitlupenvideo, wenn Sie nur wenig Platz haben, da beide im Vergleich zu gewöhnlichen Videos viel Speicherplatz beanspruchen. Eine Reduzierung der Auflösung und Bildrate hilft, da dadurch kleinere Videodateien entstehen. Hier ist wie:
Schritt 1: Antippen zum Öffnen Einstellungen.
Schritt 2: Scrollen Sie nach unten und tippen Sie auf Kamera.
Schritt 3: Klopfen Ein Video aufnehmen und passen Sie die Einstellung entsprechend an. Sie können die Funktion auch ausschalten
Schritt 4: Geh zurück zu Kamera und tippen Sie auf Nehmen Sie Zeitlupe auf.
Schritt 5: Passen Sie die Einstellung entsprechend an.
Sichern Sie in der Cloud
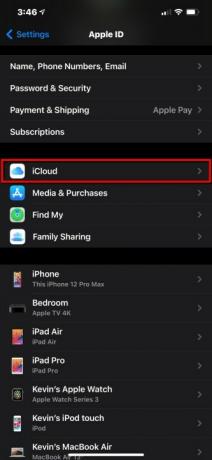

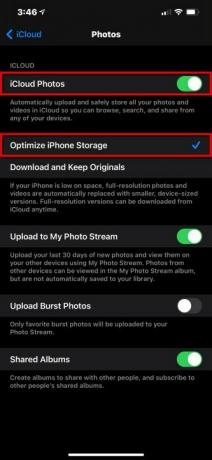
Eine bessere Möglichkeit, mit speicherhungrigen Fotos und Videos umzugehen, besteht darin, sie in der Cloud zu sichern. Dadurch können Sie diese Dateien von Ihrem iPhone entfernen und haben dennoch sofortigen, nahezu lokalen Zugriff. In diesem Abschnitt verwenden wir die native iCloud-Plattform, obwohl OneDrive, Google Fotos und Dropbox auch gut funktionieren.
Schritt 1: Antippen zum Öffnen Einstellungen.
Schritt 2: Tippen Sie auf Ihr Apple ID.
Schritt 3: Klopfen iCloud.
Schritt 4: Klopfen Fotos.
Schritt 5: Überprüfe das iPhone-Fotos ist umgeschaltet An.
Schritt 6: Überprüfe das Optimieren Sie den Telefonspeicher Ist Geprüft. Dadurch werden Ihre Fotos durch optimierte Versionen auf Ihrem Telefon ersetzt, während die Versionen in voller Auflösung in der Cloud gespeichert werden, die Sie jederzeit herunterladen können.
Wir empfehlen OneDrive, wenn Sie einen Windows-PC verwenden, und Google Fotos, wenn Sie ein Chromebook haben. Konsultieren Sie unsere Zusammenfassung der beste kostenlose Cloud-Speicher-Apps für weitere Ideen.
Streamen Sie Musik und Filme

Vergessen Sie das Herunterladen von Musik, Fernsehsendungen oder Filmen. Verwenden Streaming-Dienste stattdessen.
Spotify Und Netflix sind unsere Favoriten, aber es gibt noch viele andere Optionen. Apple Music und SoundCloud eignen sich hervorragend für Musikliebhaber Amazon Prime Video, Hulu, Und HBO Max Machen Sie den perfekten Begleiter für diejenigen, die Filme oder Fernsehen suchen.
Wenn Sie diese Dienste auch unterwegs nutzen, sollten Sie unbedingt darauf achten, dass Sie Ihre Datennutzung im Auge behalten.
Löschen Sie alte Nachrichten und Anhänge
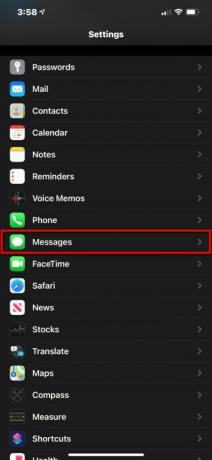
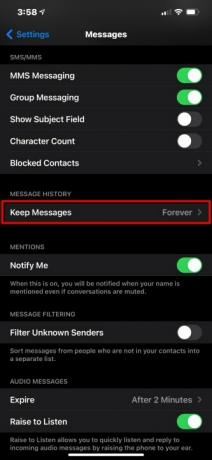
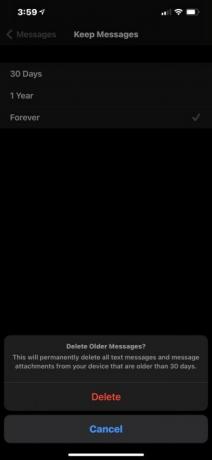
Anhänge in Ihren Nachrichten belegen lokalen Speicherplatz. Eine Möglichkeit, alles auf ein Minimum zu beschränken, besteht darin, die Anzahl der Tage festzulegen, die Ihre Nachrichten auf dem Telefon verbleiben. Sie können diese Einstellung wie folgt anpassen:
Schritt 1: Antippen zum Öffnen Einstellungen.
Schritt 2: Scrollen Sie nach unten und tippen Sie auf Mitteilungen.
Schritt 3: Klopfen Nachrichten behalten unten aufgeführt Nachrichtenverlauf.
Schritt 4: Wählen 30 Tage, 1 Jahr, oder Für immer auf dem folgenden Bildschirm. Wenn Sie eine Dauer auswählen, die kürzer als Ihre aktuelle Einstellung ist, z. B. „Wechsel von“. Für immer Zu 30 Tage, Sie werden beispielsweise aufgefordert, Nachrichten zu löschen, die älter als 30 Tage sind.
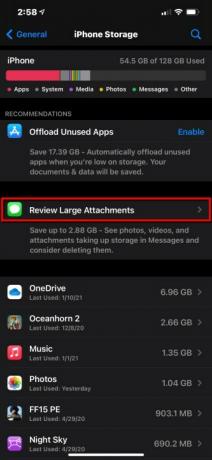
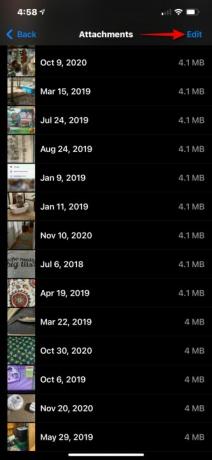
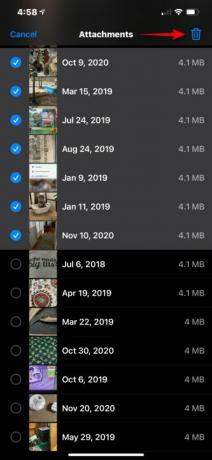
Wenn Sie Anhänge lieber einfach löschen möchten, ohne die Lebensdauer der Nachricht anzupassen, gibt es dafür ein Tool, wie wir weiter oben in diesem Handbuch gesehen haben:
Schritt 1: Antippen zum Öffnen Einstellungen.
Schritt 2: Klopfen Allgemein.
Schritt 3: Klopfen iPhone-Speicher.
Schritt 4: Klopfen Überprüfen Sie große Anhänge.
Schritt 5: Klopfen Bearbeiten befindet sich in der oberen rechten Ecke.
Schritt 6: Tippen Sie jeweils auf Anhang Sie von Ihrem Telefon entfernen möchten.
Schritt 7: Tippen Sie auf die Mülleimer Symbol in der oberen rechten Ecke.
Löschen Sie unnötige Dateien

Wenn Sie alte Dokumente, Videos oder andere Dateien auf Ihrem iPhone haben, auf die Sie nicht mehr verzichten möchten, ist es an der Zeit, sie loszuwerden. Stellen Sie auch hier sicher, dass Sie Apps öffnen, die Sie zum Herunterladen von Dateien auf Ihr Telefon verwendet haben, z. B. OneDrive oder Google Drive. Lesen Sie Bücher in der Kindle-App? Löschen Sie alle heruntergeladenen Bücher, wenn Sie mit dem Lesen fertig sind.
Öffnen Sie unbedingt auch die Dateien-App und löschen Sie alles, was Sie heruntergeladen haben und nicht mehr benötigen, z. B. PDFs. Wie auch immer, wenn Wenn Sie auf der Miniaturansicht der Datei ein „Cloud“-Symbol sehen, ist die Datei bereits in der Cloud gesichert und befindet sich nicht auf Ihrem Computer iPhone.
Deaktivieren Sie automatische Downloads
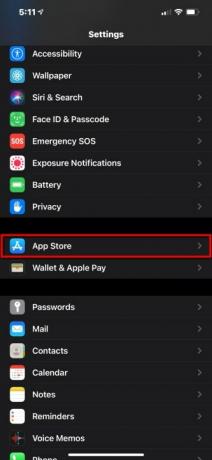
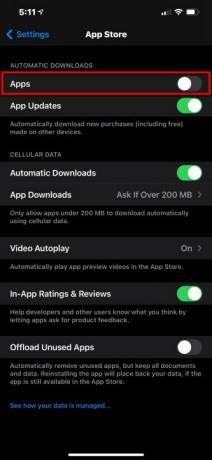
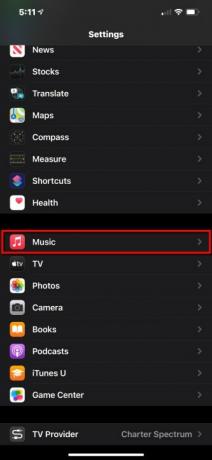

Eine Möglichkeit, zu verhindern, dass auf Ihrem iPhone schnell kein Speicherplatz mehr vorhanden ist, besteht darin, automatische Downloads zu deaktivieren. Dies gilt derzeit jedoch nur für Apps und Musik – es gibt keine Möglichkeit, automatische Downloads von Videos und Büchern zu blockieren.
Schritt 1: Antippen zum Öffnen Einstellungen.
Schritt 2: Klopfen Appstore.
Schritt 3: Tippen Sie auf die Umschalten neben Apps unter Automatische Downloads um diese Funktion zu deaktivieren (falls noch nicht geschehen).
Schritt 4: Dies ist optional, hilft aber dabei, Platz zu gewinnen. Tippen Sie auf die Umschalten neben Laden Sie ungenutzte Apps herunter um Apps, die Sie nicht verwenden, automatisch zu entfernen.
Notiz: Für den App Store empfehlen wir, den beizubehalten App-Updates Einstellung umgeschaltet An So bleibt Ihr Telefon auf dem neuesten Stand und verpasst keine notwendigen Fehlerbehebungen und Funktionsverbesserungen.
Schritt 5: Kehren Sie zum Hauptmenü zurück Einstellungen Menü und tippen Sie auf Musik.
Schritt 6: Scrollen Sie nach unten und tippen Sie auf Umschalten neben Automatische Downloads unten aufgeführt Downloads.
Browser-Cache leeren
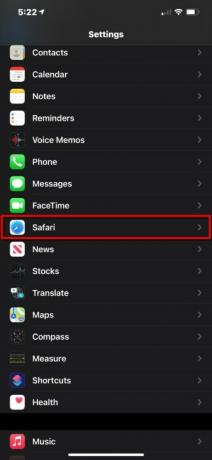
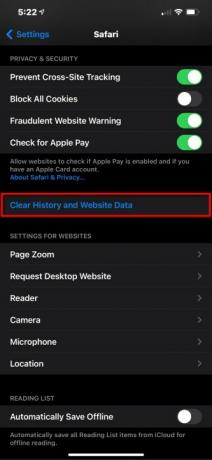
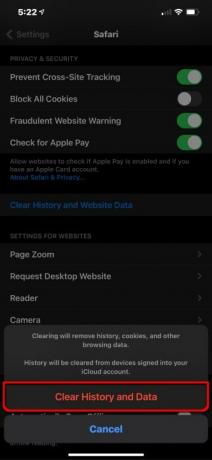
Ihr Browserverlauf und Ihre Website-Daten sammeln sich im Laufe der Zeit an, können aber leicht entfernt werden. Hier ist wie:
Schritt 1: Antippen zum Öffnen Einstellungen.
Schritt 2: Scrollen Sie nach unten und tippen Sie auf Safari.
Schritt 3: Scrollen Sie nach unten und tippen Sie auf Verlauf und Website-Daten löschen.
Schritt 4: Klopfen Verlauf und Daten löschen im Rollup-Menü.
Was ist mit diesem „anderen“ Speicher?
Wir sehen das gleiche Problem unter MacOS: Das Betriebssystem wirft alle Daten, die es nicht kategorisieren kann, unter der Bezeichnung „andere“ ab. Das Problem ist, dass es Ihnen schwerfallen wird, herauszufinden, welche Daten unter diesem vagen Dach stehen. Darüber hinaus ist es wahrscheinlich ziemlich groß – eine „normale“ Größe liegt zwischen 5 GB und 10 GB.
Leider gibt es keine einfache Möglichkeit, alles zu klären. Es enthält Caches von
Auch hier empfehlen wir, die App-Liste auf dem iPhone-Speicherbildschirm durchzugehen, auf die größeren Apps zu tippen und sie sich anzusehen Dokumente und Daten Information. Dadurch werden die Apps angezeigt, die Dateien in der Kategorie „Andere“ enthalten, die Sie entfernen können.
Mit dieser sehr extremen Maßnahme können Sie jederzeit Ihren gesamten Out-of-the-Box-Speicher zurückerhalten …
Stellen Sie Ihr iPhone wieder her

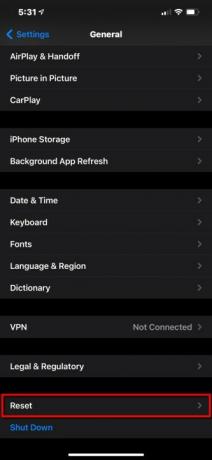
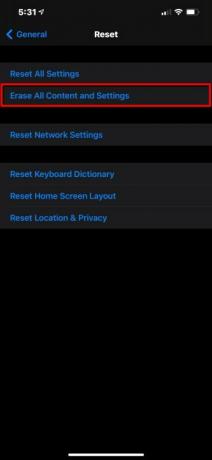
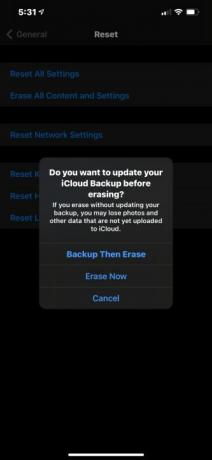
Ehrlich gesagt sollte dies Ihr letzter Ausweg sein. Wenn Sie alle unsere Tipps zum Platzsparen auf Ihrem iPhone durchgearbeitet haben und immer noch nicht genügend Platz vorhanden ist, ist dies definitiv die Lösung. In der Kategorie „Sonstiges“, über die wir gesprochen haben, wird es noch ein paar Dinge geben, aber es wird minimal sein. Stellen Sie jedoch sicher, dass Ihr iPhone gesichert ist, sei es in der iCloud oder auf einem anderen PC, bevor Sie Ihr iPhone über den Reset-Pfad starten.
So setzen Sie es zurück:
Schritt 1: Antippen zum Öffnen Einstellungen.
Schritt 2: Klopfen Allgemein.
Schritt 3: Scrollen Sie nach unten und tippen Sie auf Zurücksetzen.
Schritt 4: Klopfen Löschen Sie alle Inhalte und Einstellungen.
Schritt 5: Klopfen Sichern und dann löschen im Popup-Fenster. Wenn Sie jedoch iCloud Backup aktiviert haben, haben Sie wahrscheinlich bereits ein neues Backup in der Cloud und können darauf tippen Jetzt löschen stattdessen.
Wenn Sie noch Hilfe beim Zurücksetzen Ihres iPhones benötigen, lesen Sie bitte zwei weitere Artikel: So setzen Sie Ihr iPhone auf die Werkseinstellungen zurück Und So setzen Sie ein iPhone zurück.


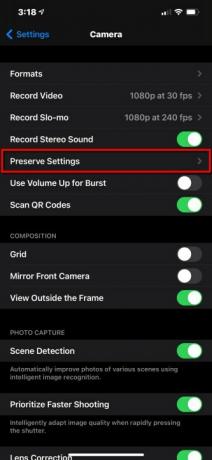
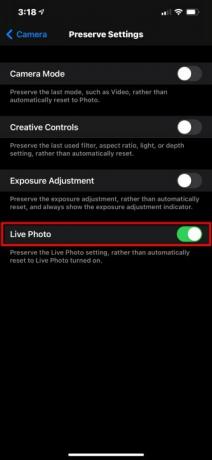
Empfehlungen der Redaktion
- Ein iPhone wurde gerade für einen wahnsinnigen Betrag versteigert
- Wie viel kostet Apple Music und wie kann man es kostenlos bekommen?
- Warum Sie Apple Pay bei Walmart nicht nutzen können
- Dieses kleine Gerät bietet Ihnen die beste Funktion des iPhone 14 für 149 US-Dollar
- iPhone 15: Veröffentlichungstermin- und Preisprognosen, Leaks, Gerüchte und mehr



