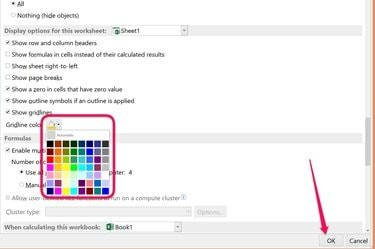
Ändern Sie die Randfarben von Excel-Zellen in jede gewünschte Farbe.
Bildnachweis: Bild mit freundlicher Genehmigung von Microsoft.
Wenn Sie nach Möglichkeiten suchen, Ihre Tabellenkalkulation hervorzuheben, bietet Ihnen Microsoft Excel 2013 eine Option, nach der Sie vielleicht nicht gesucht haben: die Einstellung Rasterlinienfarbe. Mit dieser Einstellung, die Sie nach ein paar Klicks in den Dateioptionen eines Arbeitsblatts finden, können Sie die Rasterlinien um die Zellen vom Standardgrau in eine von 56 verschiedenen Farben ändern. Wenn Sie Rahmen um die Zellen verwenden, bietet Ihnen Excel noch mehr Farboptionen.
Ändern der Gitterlinienfarbe
Schritt 1

Klicken Sie auf "Optionen".
Bildnachweis: Bild mit freundlicher Genehmigung von Microsoft.
Öffnen Sie eine Excel-Arbeitsmappe und wählen Sie das Arbeitsblatt aus, das Sie ändern möchten. Klicken Sie auf das Menü "Datei" und wählen Sie "Optionen".
Video des Tages
Schritt 2
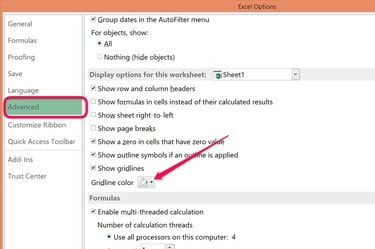
Klicken Sie auf das Menü "Gitterlinienfarbe".
Bildnachweis: Bild mit freundlicher Genehmigung von Microsoft.
Klicken Sie auf "Erweitert" und scrollen Sie nach unten zu den Anzeigeoptionen für dieses Arbeitsblatt. Stellen Sie sicher, dass das Kontrollkästchen Gitternetzlinien anzeigen aktiviert ist, was die Standardeinstellung ist. Klicken Sie auf das Menü "Gitterlinienfarbe".
Schritt 3
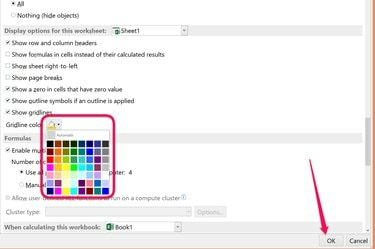
Wählen Sie eine Farbe aus und klicken Sie auf "OK".
Bildnachweis: Bild mit freundlicher Genehmigung von Microsoft.
Wählen Sie eine beliebige Farbe aus der Rasterlinien-Farbpalette aus und klicken Sie dann auf "OK". Die Rasterlinien, die die Zellen in Ihrem Arbeitsblatt umgeben, haben jetzt die von Ihnen ausgewählte Farbe.
Rahmenfarben ändern
Schritt 1

Die Option Rand befindet sich im Menü Home.
Bildnachweis: Bild mit freundlicher Genehmigung von Microsoft.
Markieren Sie die Zellen in Ihrem Excel-Arbeitsblatt, die einen Rahmen haben sollen, oder Zellen, die einen Rahmen mit einer Farbe haben, die Sie ändern möchten. Klicken Sie auf das Menü "Startseite" und dann auf das Symbol "Rahmen" in der Gruppe Schriftarten. Eine andere Möglichkeit, das Rahmenmenü anzuzeigen, besteht darin, mit der rechten Maustaste auf die markierten Zellen zu klicken und "Zellen formatieren" auszuwählen.
Schritt 2
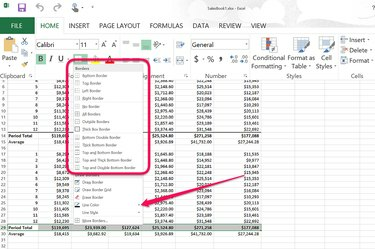
Klicken Sie im Dropdown-Menü Rahmen auf die Option "Linienfarbe".
Bildnachweis: Bild mit freundlicher Genehmigung von Microsoft.
Wählen Sie einen beliebigen Rahmenstil aus dem Dropdown-Menü "Rahmen" und klicken Sie dann auf die Option "Linienfarbe". Wenn die Rahmenfarbe leicht erkennbar sein soll, wählen Sie einen dicken Rahmenstil.
Schritt 3
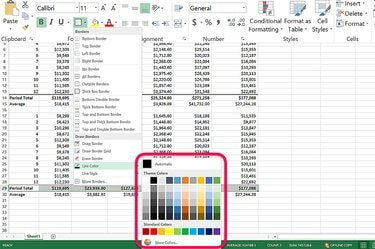
Wählen Sie eine Farbe für den Zellenrahmen aus.
Bildnachweis: Bild mit freundlicher Genehmigung von Microsoft.
Wählen Sie eine beliebige Farbe aus der Palette aus, die für den Rahmen verwendet werden soll. Für eine größere Auswahl an Farben klicken Sie auf den Link "Weitere Farben". Nachdem Sie eine Farbe ausgewählt haben, klicken Sie auf eine beliebige Stelle im Arbeitsblatt, um zu sehen, wie Ihr Rahmen um die markierten Zellen herum aussieht.
Spitze
Excel blendet die Gitternetzlinien in gedruckten Arbeitsblättern standardmäßig aus. Wenn Sie möchten, dass die Rasterlinien des Arbeitsblatts gedruckt werden, klicken Sie auf die Registerkarte "Seitenlayout" und dann auf das Kontrollkästchen "Drucken" unter Rasterlinien in der Gruppe Blattoptionen.
Um jede Zelle auf einem Arbeitsblatt mit einem farbigen Rahmen zu versehen, drücken Sie "Strg-A", um alle auszuwählen, und wählen Sie dann die Option "Alle Rahmen".




