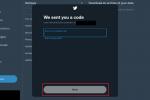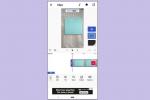Übertragen von Dateien zu und von Ihrem Android-Smartphone ist jetzt einfacher als je zuvor. Unabhängig davon, ob Sie Windows, macOS oder Chrome OS verwenden, können Sie Fotos, Dateien und Ordner mit nur wenigen Schritten schnell und einfach versenden.
Inhalt
- Übertragen Sie Dateien unter Windows mit Nearby Share
- Übertragen Sie Dateien auf Chrome OS mit Nearby Share
- Übertragen Sie Dateien auf macOS mit Bluetooth
- So übertragen Sie Dateien über USB
Hier sind einige der besten Möglichkeiten zum Übertragen von Dateien Android auf Ihren PC und mehr.
Empfohlene Videos
Einfach
10 Minuten
Windows 10 oder 11 PC oder Laptop mit WLAN und Bluetooth
Android Smartphone
Mac, MacBook oder Chromebook (alternativ)
Übertragen Sie Dateien unter Windows mit Nearby Share
Die Nearby Share-App von Google ist die einfachste Möglichkeit, Dateien von Ihrem Android-Gerät auf einen Windows-PC zu übertragen. Hier erfahren Sie, wie Sie es verwenden.
Diese Anwendung funktioniert auf PCs mit Windows 10 und 11. ARM-Geräte werden nicht unterstützt. Zum Zeitpunkt des Verfassens dieses Artikels befindet sich Nearby Share unter Windows in der Betaphase und ist daher in einigen ausgewählten Gebieten nicht verfügbar, da die Einführung fortgesetzt wird.
Schritt 1: Laden Sie die herunter Beta-Anwendung für Nearby Share von der offiziellen Website, hier. Installieren Sie es dann wie jede andere Anwendung.
Schritt 2: Wenn Sie möchten, melden Sie sich bei der Anwendung an, um mehr Kontrolle zu haben.

Verwandt
- So kombinieren Sie PDF-Dateien unter Windows, macOS oder im Internet
- Die beste kostenlose Kindersicherungssoftware für PC, Mac, iOS und Android
- So erstellen Sie einen Screenshot auf einem Windows-PC oder Laptop
Schritt 3: Wählen Sie den Namen, unter dem Ihr PC für andere Geräte sichtbar sein soll.

Schritt 4: Scrollen Sie nach unten und unter Empfang Wählen Sie unter der Überschrift aus, welche Geräte Sie mit Ihrem PC teilen möchten. Sie haben die Wahl zwischen „Jeder“, „Nur Ihre Kontakte“, „Ihre Geräte“ oder „Niemand“.
Wenn Sie möchten, aktivieren oder deaktivieren Sie dann das Kästchen, um Google zusätzliche Nutzungsinformationen bereitzustellen.
Wenn Sie fertig sind, wählen Sie das Blau aus Erledigt Taste.

Schritt 5: Zu diesem Zeitpunkt sollte Ihr Laptop oder PC bereit sein, Dateien an Ihr Android-Smartphone zu senden. Ziehen Sie dazu entweder eine Datei per Drag & Drop in den entsprechenden Bereich oder wählen Sie sie aus und wählen Sie eine Datei mit dem Windows-Datei-Explorer aus.
Wenn Bluetooth auf Ihrem Smartphone oder Laptop/Desktop-PC nicht aktiviert ist, sollte die Nearby Share-App Sie darüber informieren.

Schritt 6: Wenn Sie dazu aufgefordert werden, wählen Sie das Gerät aus, an das Sie es senden möchten. In diesem Fall ist es mein Telefon.

Schritt 7: Die Datei wird dann übertragen. Ein Fortschrittsbalken und Informationen zur Datenübertragungsgeschwindigkeit geben Ihnen eine Vorstellung davon, wann die Übertragung abgeschlossen sein wird.


Übertragen Sie Dateien auf Chrome OS mit Nearby Share
Nearby Share war eine Funktion von Chrome OS bevor es seinen Weg zu Windows fand. Hier erfahren Sie, wie Sie es auf dem Chrome-basierten Betriebssystem verwenden.
Schritt 1: Öffne das Einstellungen App.
Schritt 2: Unter der Überschrift In der Nähe teilen wählen Aufstellen.
Schritt 3: Geben Sie im Fenster „Nearby Share einrichten“ den Namen Ihres Geräts ein, wählen Sie aus, welche oder welche Geräte Sie mit Ihrem Chrome OS-Gerät teilen möchten, und wählen Sie dann aus Bestätigen.
Schritt 4: Um Nearby Share auf Ihrem Android-Gerät einzurichten, navigieren Sie zu Einstellungen > Google > Geräte und Teilen und auswählen In der Nähe teilen.
Schritt 5: Schalten Sie die Einstellung um An.
Schritt 6: Um eine Datei von Ihrem Chromebook an Ihr Android-Smartphone zu senden, klicken Sie mit der rechten Maustaste auf die Datei und wählen Sie sie aus Aktie > In der Nähe teilen.
Um eine Datei von Ihrem Android-Gerät an Ihr Chromebook zu senden, suchen Sie die Datei oder das Bild, die Sie senden möchten, wählen Sie das Symbol „Teilen“ und dann „ In der Nähe teilen, gefolgt von dem Gerät, mit dem Sie es teilen möchten.

Übertragen Sie Dateien auf macOS mit Bluetooth
Nearby Share wird unter MacOS noch nicht unterstützt, Sie können jedoch Bluetooth oder – wie unten – eine USB-Verbindung verwenden. So übertragen Sie Dateien drahtlos über Bluetooth.
Schritt 1: Aktivieren Sie Bluetooth sowohl auf Ihrem Mac/MacBook als auch auf Ihrem Android-Gerät.
Schritt 2: Öffnen Sie auf dem Mac Systemeinstellungen und wählen Sie dann Bluetooth.
Schritt 3: Wähle aus Verbinden Klicken Sie auf die Schaltfläche neben Ihrem aufgelisteten Android-Gerät und befolgen Sie die Anweisungen zum Koppeln der beiden.
Schritt 4: Gehen Sie zurück zum Hauptmenü Systemeinstellungen Bildschirm und wählen Sie Teilen.
Schritt 5: Geh zurück zu Bluetooth In Systemeinstellungen und klicken Sie mit der rechten Maustaste auf das gekoppelte Android-Gerät.
Schritt 6: Wählen Datei an Gerät senden im Popup-Menü.
Schritt 7: Wenn das Fenster „Bluetooth-Dateiaustausch“ geöffnet wird, wählen Sie die Datei aus, die Sie übertragen möchten, und wählen Sie dann die Datei aus Schicken Taste.
Schritt 8: Tippen Sie auf dem Android-Gerät auf Akzeptieren um die Datei zu erhalten.
So übertragen Sie Dateien über USB
Im Zweifelsfall können Sie jederzeit eine USB-Verbindung verwenden, um Dateien zwischen Ihrem Android-Gerät und fast jedem anderen Gerät zu übertragen. Hier erfahren Sie, wie es geht.
Schritt 1: Verbinden Sie Ihr Android-Gerät über ein USB-Kabel mit dem System Ihrer Wahl. Abhängig von der von Ihnen verwendeten Smartphone-Generation handelt es sich entweder um USB-C oder Micro-USB. Sie können es jedoch an jeden kompatiblen USB-Anschluss anschließen. USB-A oder USB-C. Die einzige potenzielle Auswirkung besteht in der Übertragungsgeschwindigkeit.
Schritt 2: Wenn Sie auf Ihrem Android-Gerät eine Eingabeaufforderung erhalten, in der Sie gefragt werden, ob Sie dies möchten USB zur Dateiübertragung verwenden? wählen Ja.
Wenn Sie das nicht sehen, schauen Sie alternativ in Ihren Benachrichtigungen nach Laden Sie dieses Gerät über USB auf und wählen Sie es aus. Dann auswählen Datei Übertragung Verwenden Sie stattdessen die Verbindung zum Übertragen von Dateien.
Schritt 3: Wenn Sie einen Windows-PC verwenden, sollten Sie Ihr Smartphone jetzt im Datei-Explorer finden können. Greifen Sie dort auf die Dateien und Ordner zu und ziehen Sie sie per Drag & Drop oder Kopieren und Einfügen alle Dateien, die Sie zwischen Geräten übertragen möchten.
Wenn Sie macOS verwenden, laden Sie es herunter und installieren Sie es Android-Dateiübertragung Anwendung von Google. Führen Sie die App aus und suchen Sie dort nach Ihrem Android-Smartphone. Ziehen Sie alle Dateien, die Sie zwischen den beiden Systemen übertragen möchten, per Drag-and-Drop.
Wenn Sie ChromeOS verwenden, sollten Sie Ihr Android-Smartphone darin sehen können Dateien Anwendung. Ziehen Sie die Dateien, die Sie zwischen Geräten übertragen möchten, per Drag & Drop oder kopieren Sie sie und fügen Sie sie ein.
Eine Alternative zu all diesen Methoden ist die Verwendung einer der folgenden beste Cloud-Speicherdienste. Sichern Sie einfach Ihre Dateien auf einem davon und senden Sie dann den Download-Link an Ihr Smartphone oder umgekehrt.
Empfehlungen der Redaktion
- So drucken Sie ganz einfach von einem Chromebook aus
- So speichern Sie eine Webseite als PDF
- So verschenken Sie Spiele auf Steam
- So konvertieren Sie Ihre VHS-Kassetten in DVD, Blu-ray oder digital
- So laden Sie YouTube-Videos auf PC, iOS, Android und Mac herunter
Werten Sie Ihren Lebensstil aufDigital Trends hilft Lesern mit den neuesten Nachrichten, unterhaltsamen Produktrezensionen, aufschlussreichen Leitartikeln und einzigartigen Einblicken, den Überblick über die schnelllebige Welt der Technik zu behalten.