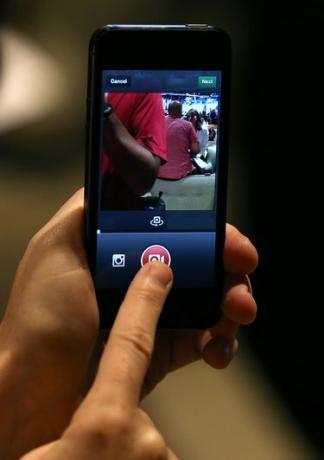
Sie müssen kein Foto mit der Instagram-App aufnehmen, um es ins Web hochzuladen.
Bildnachweis: Justin Sullivan/Getty Images Nachrichten/Getty Images
Instagram ist mehr als nur eine Kamera-App, mit der Sie Fotos schnell Filter hinzufügen können. Es ist auch eine Social-Networking-Community, die es Ihnen ermöglicht, Bilder mit anderen Instagram-Mitgliedern und Personen zu teilen, die auf anderen Social-Networking-Websites registriert sind. Die Instagram-App, die sowohl für iOS als auch für Android verfügbar ist, bietet die Möglichkeit, ein beliebiges Foto auf die Server von Instagram hochzuladen. Da auf hochgeladene Instagram-Fotos von jedem Computer mit einem Webbrowser zugegriffen werden kann, ist Instagram eine zuverlässige App, um Fotos mit anderen zu teilen, auch wenn diese kein mobiles Gerät haben.
Schritt 1
Starten Sie die Instagram-App von Ihrem iOS- oder Android-Gerät. Wenn Sie den Instagram-Anmeldebildschirm sehen, tippen Sie auf die Schaltfläche "Anmelden" und melden Sie sich bei Ihrem Instagram-Konto an, um auf den Instagram-Startbildschirm zuzugreifen.
Video des Tages
Schritt 2
Tippen Sie in der unteren Symbolleiste auf die Schaltfläche "Blau" mit dem Kamerasymbol, um die Instagram-Kamera zu verwenden. Tippen Sie auf dem Kamerabildschirm auf die Schaltfläche "Galerie", die sich links neben der blauen Kameraschaltfläche befindet. Wenn Sie die Android-Version von Instagram verwenden, tippen Sie auf das Symbol "Galerie", wenn Sie den Dialog "Quelle auswählen" sehen.
Schritt 3
Schneiden Sie das Bild zu, indem Sie den Bildschirm zusammenziehen oder herausziehen, bis Sie die gewünschte Ausgabe sehen. Wenn Sie die Android-Version verwenden, ziehen Sie das Platzhalterfeld in den Bereich, das Sie zuschneiden möchten, und ziehen Sie die Punkte an einer der Seiten des Felds, wenn Sie die Größe des Felds ändern möchten. Markieren Sie die grüne Schaltfläche "Zuschneiden" oder ">" in der oberen rechten Ecke des Bildschirms, um den Filterbildschirm anzuzeigen.
Schritt 4
Tippen Sie in der unteren Symbolleiste auf einen Filter, den Sie auf das Bild anwenden möchten. Lassen Sie die Filtereinstellung auf "Normal", wenn Sie keinen Filter hinzufügen möchten. Tippen Sie auf die grüne Schaltfläche "Weiter" oder ">" in der oberen rechten Ecke des Bildschirms, um fortzufahren.
Schritt 5
Tippen Sie auf das Label "Bildunterschrift hinzufügen" oder "Bildunterschrift schreiben..." und geben Sie eine Bildunterschrift ein. Tippen Sie im Abschnitt „Teilen“ auf eines der Symbole für soziale Netzwerke, wenn Sie das hochgeladene Instagram-Bild an andere soziale Netzwerke wie Facebook, Tumblr, Flickr und Twitter weitergeben möchten. Tippen Sie auf die grüne Schaltfläche "Teilen" oder "Häkchen" in der oberen rechten Ecke des Bildschirms, um das Foto hochzuladen.
Warnung
Die Informationen in diesem Artikel gelten für Instagram 4.0.2 für iOS und Android. Sie kann bei anderen Versionen oder Produkten geringfügig oder erheblich abweichen.




