Microsoft-Teams ist dank seiner nützlichen Integration mit eine der beliebtesten Kommunikationsanwendungen für Unternehmen Office 365 und andere kompatible Apps sowie die Möglichkeit, viele verschiedene Arten der Kommunikation zu erstellen Strukturen. Eine der wichtigsten Optionen sind Teams selbst – Gruppen von Personen, die sich innerhalb einer größeren Gruppe auf dasselbe Thema oder dieselbe Aufgabe konzentrieren – Daher ist es unglaublich wichtig zu wissen, wie man in Microsoft Teams ein neues Team erstellt, um die Produktivität Ihres Unternehmens zu maximieren.
Inhalt
- So erstellen Sie ein neues Team in Microsoft Teams
- Zusätzliche Tipps zum Erstellen eines Teams in Microsoft Teams
Hier erfahren Sie, wie Sie schnell eines erstellen und welche Optionen Sie für die Einrichtung haben.
Empfohlene Videos
Mäßig
1 Stunde
Microsoft-Teams Konto mit den richtigen Berechtigungen
So erstellen Sie ein neues Team in Microsoft Teams
Die Web-, Desktop- und mobilen Apps für Microsoft Teams sind alle recht ähnlich, daher sollten diese Schritte bei allen funktionieren, mit nur geringfügigen Unterschieden in der Benutzeroberfläche.
Schritt 1: Holen Sie sich die richtigen Berechtigungen. Die Bildung von Teams ist jedoch in der Regel eine Fähigkeit auf Managerebene Sicherheitseinschränkungen für Teams variiert je nach Ihrer Organisation. Sprechen Sie bei Bedarf mit Ihrem IT-Administrator über die erforderliche Berechtigung zum Erstellen eines neuen Teams.
Schritt 2: Melden Sie sich bei Microsoft Teams an. Überprüfen Sie in der oberen rechten Ecke, ob Sie sich in der richtigen Gruppe zum Erstellen Ihres neuen Teams befinden.
Verwandt
- So löschen Sie eine Seite in Word
- Adobe Express schlägt mit neuen KI-Funktionen auf Microsoft zurück
- Sie können jetzt Avatare und virtuelle Räume in Microsoft Teams ausprobieren
Schritt 3: Wählen Sie im Menü auf der linken Seite die Option aus Mannschaften Symbol, um aktuelle Teams anzuzeigen. Auf Mobilgeräten befindet sich dieses Menü am unteren Bildschirmrand.
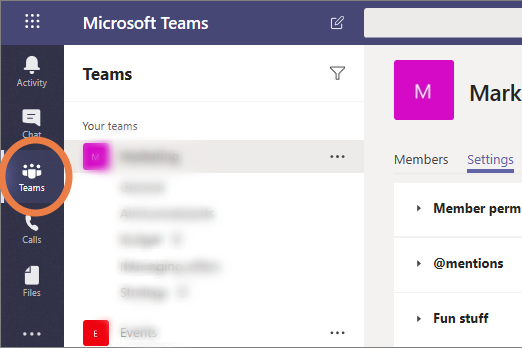
Schritt 4: Wählen Sie unten in der Teams-Liste die blaue Schaltfläche mit der Aufschrift aus Treten Sie einem Team bei oder gründen Sie ein Team.
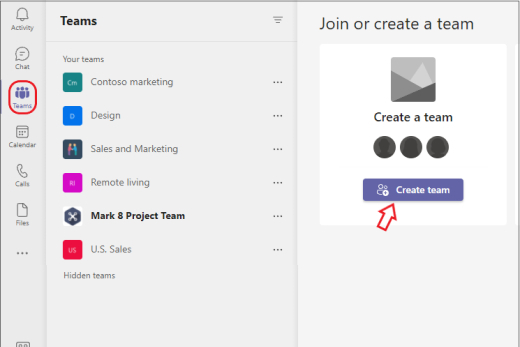
Schritt 5: Dadurch wird ein neues Menü mit verfügbaren Team-„Karten“ zur Auswahl geöffnet. Beginnen Sie mit der Auswahl der Option „zu“. Team erstellen.
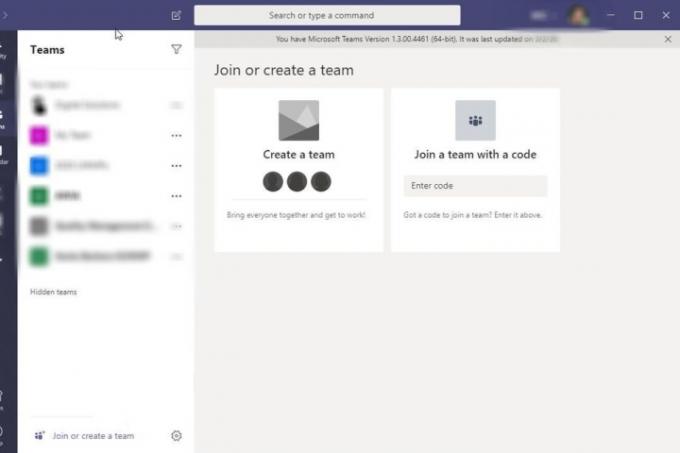
Schritt 6: Sie haben nun mehrere Möglichkeiten, Ihr Team zusammenzustellen. Sie könnten sich zum Beispiel dafür entscheiden Wählen Sie aus einer Vorlage, wie „Ein Projekt verwalten“ oder „Mitarbeiter einbinden“. Dadurch wird automatisch eine Auswahl gekennzeichneter Kanäle im Team und verbundenen Apps erstellt, die für diese Vorlage nützlich sein könnten. Das kann Zeit sparen, aber es kann auch sein, dass Sie unnötige Teile des Teams haben, die niemand nutzen wird. Sie können die Kanäle und integrierten Apps später anpassen, dies erfordert jedoch etwas mehr Arbeit.
Sie könnten auch wählen Von einer Gruppe oder einem Team. Diese Option eignet sich am besten, wenn Sie ein separates Team mit einer Gruppe von Personen erstellen möchten, mit denen Sie bereits zusammenarbeiten, und diese in eine neue Version des Teams kopieren möchten, die Sie dann nach Ihren Wünschen anpassen können. Sie erhalten eine Checkliste der spezifischen Teamfunktionen wie Kanäle und Apps, die Sie kopieren oder beibehalten möchten.
Oder Sie können wählen Von Grund auf neu ein Team von Grund auf aufzubauen. Wenn Sie zum ersten Mal ein Team gründen, ist dies derzeit wahrscheinlich die beste Option. Sie können jederzeit zurückkehren und ein anderes Team bilden, sobald Sie die Grundlagen verstanden haben.
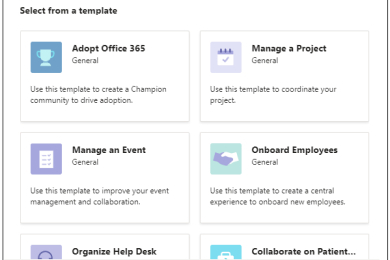
Schritt 7: Wählen Sie, ob das Team sein wird Öffentlich oder Privatgelände. Öffentliche Teams ermöglichen jedem in der Organisation den freien Beitritt ohne Erlaubnis, während private Teams eingeschränkt sind.
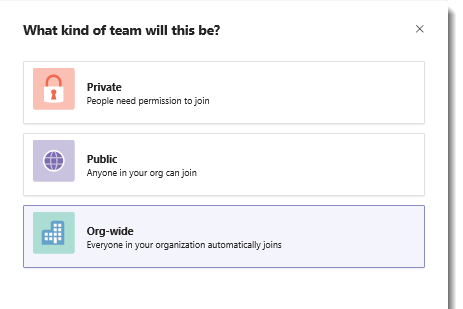
Schritt 8: Jetzt haben Sie mehrere Möglichkeiten, Ihr Team anzupassen. Zunächst können Sie den Namen des Teams und die Beschreibung auswählen. Wählen Sie etwas Klares, das den Zweck des Teams und die Zielgruppe deutlich macht.
Dann werden Sie dazu in der Lage sein Passen Sie Kanäle an in Deinem Team. Kanäle sind einzelne Diskussionen, die sich auf bestimmte Themen beziehen können. Es gibt einen standardmäßigen allgemeinen Kanal, es können jedoch auch andere Kanäle hinzugefügt werden, z. B. Ankündigungen, Planung, Marketing usw. Benennen Sie die Kanäle nach Bedarf um, um Ihrem Team die Räume zu geben, die es für Diskussionen benötigt.
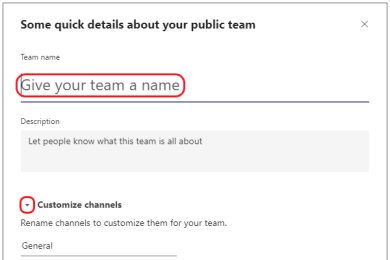
Schritt 9: Wählen Erstellen um Ihr Team zu vervollständigen.
Schritt 10: Sie sind der Eigentümer Ihres Teams und haben dadurch vielfältige Managementoptionen. Sie können selbst Personen in das Team einladen und nach Belieben Kanäle erstellen, um das Team zu organisieren. Wenn Sie mit der Maus über den Namen Ihres Teams fahren und auswählen Mehr Optionen, sehen Sie ein Menü mit einer Vielzahl von Einstellungstools, einschließlich der Möglichkeit, alle oben getroffenen Entscheidungen zu ändern.
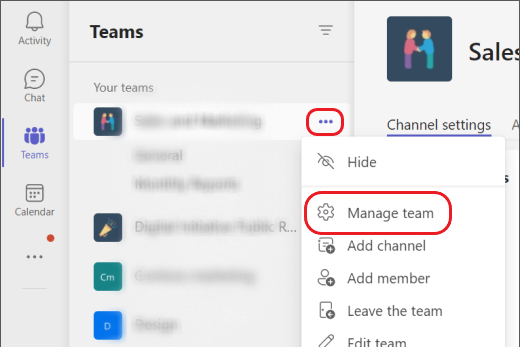
Zusätzliche Tipps zum Erstellen eines Teams in Microsoft Teams
Sie können auch zusätzliche Datenschutzeinstellungen für das Team ändern, z. B. festlegen, dass es für Suchvorgänge oder die Anzeige von außerhalb des Teams unsichtbar gemacht wird, oder dass für den Beitritt zum Team ein Code erforderlich ist.
Die Optionen zum Erstellen eines Teams können variieren, je nachdem, wie Ihre Organisation Microsoft Teams verwendet. Wenn Ihre Organisation beispielsweise eine Bildungsversion von Microsoft 365 verwendet, wird möglicherweise Folgendes angezeigt: Verschiedene Optionen zur Auswahl schulorientierter Teamtypen, z. B. Klasse, Mitarbeiter oder professionelles Lernen Gemeinschaft.
Wenn Sie Ihr Team innerhalb einer großen Organisation durchsuchbar machen möchten, sollten Sie über das Optionsmenü einige Tags hinzufügen, die das Team und seine Aufgabe genau beschreiben.
Teambesitzer haben außerdem die Möglichkeit, private Kanäle innerhalb des Teams zu erstellen, auf die nur bestimmte Mitglieder zugreifen oder die sie sehen können. Mit dieser Funktion können Sie bei Bedarf zusätzliche Datenschutzebenen erstellen.
Ihre Teamoptionen geben Ihnen die Möglichkeit, das Team zu löschen, wenn es nicht mehr benötigt wird.
Empfehlungen der Redaktion
- Die häufigsten Probleme mit Microsoft Teams und wie man sie behebt
- So exportieren Sie ein Word-Dokument auf den Kindle
- Microsoft Teams erhält neue KI-Tools – und sie sind kostenlos
- Microsoft Build 2023: die größten Ankündigungen in den Bereichen KI, Windows und mehr
- Microsoft hat Ihnen gerade eine neue Möglichkeit gegeben, sich vor Viren zu schützen
Werten Sie Ihren Lebensstil aufDigital Trends hilft Lesern mit den neuesten Nachrichten, unterhaltsamen Produktrezensionen, aufschlussreichen Leitartikeln und einzigartigen Einblicken, den Überblick über die schnelllebige Welt der Technik zu behalten.




