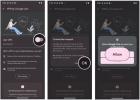Das regelmäßige Sichern Ihrer Mobilgeräte ist eine mühsame, aber notwendige Aufgabe. Mit einem iPad das Sie nicht als Ihr primäres Computergerät verwenden, vergisst man leicht, dass es immer noch einen reichhaltigen Speicher enthält Informationen über Ihr Privatleben – E-Mails, Notizen, Bilder, Nachrichten, Gesundheitsinformationen, Geräteeinstellungen, Musik, Und Apps mit privaten Daten, die Sie sehr bedauern würden, wenn Ihr iPad verloren geht, zerstört wird oder in die falschen Hände gerät.
Inhalt
- Sichern Sie ein iPad mit iTunes oder Mac
- Sichern Sie ein iPad mit iCloud
Regelmäßige Backups stellen sicher, dass Sie bei Bedarf alle wichtigen Informationen wiederherstellen können. Wenn Sie sich jemals dazu entschließen, Ihr aktuelles iPad durch ein neues Modell zu ersetzen, können Sie mithilfe von Backups ganz einfach Informationen auf Ihr neues Gerät übertragen, ohne dass eine zeitaufwändige Einrichtung erforderlich ist. Sie können Ihr iPad mit iTunes direkt auf Ihrem MacOS-Laptop oder -Desktop sowie auf Ihrem PC sichern. Sie können auch direkt von Ihrem iPad aus ein Backup in iCloud erstellen. Eine Methode ist der anderen nicht grundsätzlich überlegen – alles hängt von Ihren Vorlieben ab. Wir zeigen Ihnen, wie Sie ein iPad in beide Richtungen sichern.

Sichern Sie ein iPad mit iTunes oder Mac
Wenn Sie einen Mac verwenden MacOS Catalina oder neuer, dann werden Sie feststellen, dass iTunes in separate Apps aufgeteilt wurde. Die Anweisungen sind größtenteils gleich, aber Sie beginnen damit, Ihr Gerät im Finder auszuwählen, sobald die Verbindung hergestellt ist. Wenn Sie einen PC verwenden, ist iTunes immer noch die Software der Wahl. Wenn Sie Ihr iPad mit iTunes oder Mac Finder sichern, können Sie ein vollständiges lokales Backup erstellen, das auf Ihrem Computer gespeichert ist. Der lokale Speicher hängt davon ab, wie viel freier Speicherplatz auf Ihrer Festplatte verfügbar ist. Während die Verschlüsselung für lokale Backups standardmäßig deaktiviert ist, können Sie über iTunes oder den Finder ein verschlüsseltes Backup Ihres iPad erstellen und auf Ihrem Computer speichern. Ein iPad-Backup enthält keine iTunes- oder App Store-Inhalte; iBooks-PDFs; synchronisierte iTunes-Inhalte wie MP3s, CDs, Videos, Bücher oder Fotos; oder aktuell in iCloud gespeicherte Daten, wie iCloud-Fotos, Text, Multimedia-Nachrichten, iMessages, Apple Pay-Informationen und -Einstellungen, Apple Mail-Daten oder Aktivitäts-, Gesundheits- und Schlüsselbunddaten. Die letzten drei erfordern ein verschlüsseltes Backup.
Verwandt
- So entfernen Sie die Apple-ID einer anderen Person auf Ihrem iPhone
- Die Installation eines wichtigen Sicherheitsupdates für Apple-Geräte dauert nur wenige Minuten
- So testen wir Tablets
Das Sichern Ihres iPads auf Ihrem Mac erfolgt in einem einzigen Zusammenfassungsfenster von iTunes oder Finder. Wenn Sie diese Methode verwenden, starten Sie die App und verbinden Sie Ihr iPad über das mit Ihrem iPad gelieferte USB-Kabel mit Ihrem Computer. Möglicherweise werden Sie aufgefordert, den iPad-Passcode oder „Diesem Computer vertrauen“ einzugeben – folgen Sie einfach den Anweisungen auf dem Bildschirm.
Empfohlene Videos
Wenn alles verbunden ist, wählen Sie das aus iPad Symbol oben links im iTunes- oder Finder-Fenster. Wenn auf Ihrem iPad Gesundheits- und Aktivitätsdaten gespeichert sind, überprüfen Sie dies Lokales Backup verschlüsseln Feld und erstellen Sie ein neues Passwort, das in Ihrem Schlüsselbund gespeichert wird. Wenn Sie diese Art privater Daten nicht speichern, können Sie ein unverschlüsseltes Backup erstellen. Klicken Sie dann auf Jetzt sichern Taste. Warten Sie, bis der Fortschrittsbalken über den oberen Rand des Fensters läuft. Klicken Sie dann auf Erledigt Schaltfläche unten rechts und die Auswerfen Schaltfläche neben dem iPad Symbol. Das ist es.

Sichern Sie ein iPad mit iCloud
Sie können Ihr iPad über eine WLAN-Verbindung mit iCloud sichern. Der Vorgang ist einfach, Sie sollten jedoch sicherstellen, dass in Ihrem iCloud-Konto genügend Speicherplatz für Ihr Backup vorhanden ist und dass Sie bei Ihrem iCloud-Konto angemeldet sind, bevor Sie beginnen. Alle Besitzer eines Apple-Geräts erhalten 5 GB gratis dazu iCloud, aber wenn Ihr Backup mehr Speicherplatz beansprucht, als Ihnen zur Verfügung steht, müssen Sie zusätzlichen iCloud-Speicherplatz erwerben.
Ein iCloud-Backup umfasst alle Daten und Geräteeinstellungen; HomeKit-Konfigurationen; Startbildschirm- und App-Organisation; Kaufhistorie (jedoch nicht der Inhalt) von Musik, Filmen, Fernsehsendungen, Apps und Büchern; Klingeltöne; und Ihr Visual-Voicemail-Passwort. Es umfasst nichts, was bereits in iCloud gespeichert ist, wie z. B. Kontakte, Kalender, Notizen, iCloud-Fotos, freigegebene Fotos, iMessages, Sprachnotizen, Text usw Multimedia-Nachrichten, Gesundheitsdaten, in anderen Cloud-Diensten (Gmail, Exchange und Apple Mail) gespeicherte Daten, Apple Pay-Informationen und -Einstellungen sowie Face ID und Touch ID Einstellungen. Backups über iCloud sind immer verschlüsselt.




Stellen Sie auf Ihrem iPad sicher, dass Sie mit Ihrem sicheren Netzwerk verbunden sind. Dann geh zu Einstellungen > Ihre Apple-ID > iCloud und tippen Sie auf iCloud-Backup. Aktivieren Sie iCloud Backup, indem Sie die Schaltfläche auf Grün umstellen und auf tippen OK. An diesem Punkt erhalten Sie eine Warnung, dass Ihr iPad nicht mehr automatisch auf Ihrem Computer gesichert wird, wenn Sie Ihr Gerät anschließen. Möglicherweise wird auch eine Popup-Warnung angezeigt, die Sie darüber informiert, dass die Sicherung aktiviert ist. Tippen Sie dann auf Jetzt sichern Befehl. Unter dem Befehl erscheint ein Fortschrittsbalken – warten Sie, bis der Vorgang abgeschlossen ist. Anschließend erscheint eine Notiz, die Ihnen den Zeitpunkt der letzten Sicherung mitteilt. Wenn die iCloud-Sicherung aktiviert ist, sichert iCloud Ihr iPad alle 24 Stunden.
Sie können Ihre Backups sogar verwalten, indem Sie die für Sie wichtigsten Daten priorisieren. Das kann Ihnen Speicherplatz sparen, wenn Sie nicht bereit sind, Ihrem kostenlosen iCloud-Konto etwas hinzuzufügen. Tippen Sie einfach auf Speicher verwalten Befehl und wählen Sie Ihr iPad aus. Tippen Sie auf die Alle Apps anzeigen Option, um die vollständige Liste Ihrer iPad-Apps anzuzeigen. Schalten Sie dann einige Schalter aus.



Wenn Sie über iCloud sichern, müssen Sie sich nie wieder manuell mit Backups herumschlagen, da Sie festlegen können, dass Backups automatisch durchgeführt werden. Verlassen Sie dazu die iCloud-Backup in Ihren iPad-Einstellungen aktiviert. Schließen Sie dann Ihr iPad an eine Stromquelle an, stellen Sie eine Verbindung zu einem sicheren Wi-Fi-Netzwerk her und lassen Sie den Bildschirm Ihres Geräts gesperrt. Es werden nur die Änderungen hochgeladen, die Sie in diesem Zeitraum an Ihrem iPad vorgenommen haben.
Noch etwas: Sie müssen sich nicht für eine Backup-Methode entscheiden – Sie können beides tun, allerdings nicht gleichzeitig. Auf diese Weise können Sie Ihre Daten jederzeit und überall sichern und abrufen. Außerdem können Sie Ihr vollständiges Backup auf Ihrem Computer zu Hause speichern, um für den einfachen Zugriff darauf zuzugreifen und für alle Fälle ein Backup in der Cloud zu erstellen.
Empfehlungen der Redaktion
- Die besten Dating-Apps im Jahr 2023: unsere 23 Favoriten
- Beste Prime Day-iPad-Angebote: Frühzeitige Angebote landen bei Topmodellen
- Warum Sie Apple Pay bei Walmart nicht nutzen können
- Besitzen Sie ein iPhone, iPad oder eine Apple Watch? Sie müssen es sofort aktualisieren
- Die 16 besten Messaging-Apps für Android und iOS im Jahr 2023