Untertitel sind ein nützliches und oft geradezu notwendiges Feature für alle Streaming-Plattformen. Für die Netflix-Abonnenten unserer Leserschaft ist die O.G. Der Streaming-Dienst ist ein solcher Anbieter von Untertiteln für mehrere Sprachen. Wenn jemand, der auf Ihrem Konto zuschaut, Untertitel verwendet hat einen ausländischen Film ansehen, könnten Sie verwirrt sein, wenn Sie nachholen Fremde Dinge und stellen Sie fest, dass die Aktion durch unnötigen gelben Text verdeckt wird. Wenn Sie nicht sicher sind, wie Sie Untertitel auf Netflix deaktivieren können, ist dies glücklicherweise ein relativ einfacher Vorgang. Das einzige Problem ist, dass die Anweisungen unterschiedlich sind für jedes von Netflix unterstützte Gerät, aber wir sind für Sie da.
Inhalt
- Android-Geräte
- iPhone und iPad
- Google Chromecast
- Roku
- Apple TV
- Mac/PC
- Blu-ray Player
- Playstation 4
- Xbox One
Glücklicherweise haben die meisten Geräte, die die Netflix-App unterstützen, die gleiche anfängliche Aktion: Schalten Sie die App ein und wählen Sie die gewünschte Serie oder den gewünschten Film aus. Wenn Sie die Netflix-App nicht haben, besuchen Sie den App Store Ihres Geräts, um sie kostenlos herunterzuladen. Wenn Ihr Gerät hier nicht aufgeführt ist (wir zählen die beliebtesten auf), gibt es eins ausführliche Anleitung von Netflix, zu.
Empfohlene Videos
Android-Geräte

- Schritt 1: Tippen Sie während der Wiedergabe Ihrer Sendung oder Ihres Films auf Ihren Bildschirm.
- Schritt 2: A Dialog Das Symbol sollte erscheinen. Wenn dies der Fall ist, wählen Sie es aus.
- Schritt 3: Ihre Audio- oder Untertiteloptionen werden angezeigt. Wähle aus aus Option unten Untertitel.
iPhone und iPad
- Schritt 1: Tippen Sie während der Wiedergabe Ihrer Sendung oder Ihres Films auf Ihren Bildschirm.
- Schritt 2: Es sollte ein Dialogsymbol erscheinen. Wenn dies der Fall ist, wählen Sie es aus.
- Schritt 3: Ihre bevorzugten Audio- oder Untertiteloptionen werden angezeigt. Wähle aus Aus Option unten Untertitel.
- Schritt 4: Tippen Sie auf die X Symbol, um die Wiedergabe fortzusetzen.
Google Chromecast
- Schritt 1: Tippen Sie während der Wiedergabe Ihrer Sendung oder Ihres Films auf Ihren Bildschirm.
- Schritt 2: A Dialog Das Symbol sollte erscheinen. Wenn dies der Fall ist, bewegen Sie den Mauszeiger darüber.
- Schritt 3: Ihre bevorzugten Audio- oder Untertiteloptionen werden angezeigt. Wähle aus Aus Option unten Untertitel.
- Schritt 4: Klopfen OK oder der X Symbol, um die Wiedergabe fortzusetzen.
Roku
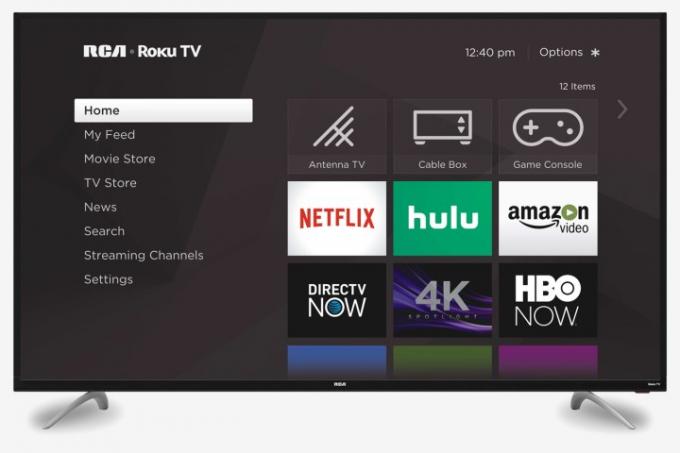
- Schritt 1: Sobald Sie eine Sendung oder einen Film zum Ansehen ausgewählt haben, wählen Sie aus Audio und Untertitel von der Beschreibungsseite.
- Schritt 2: Wählen Aus für Untertitel.
- Schritt 3: Drücken Sie die Zurück-Taste, um die Beschreibungsseite zu verlassen.
- Schritt 4: Schlag Spielen um Ihren Film oder Ihre Show zu starten.
Wenn Sie ein neueres haben Roku Auf Ihrem Gerät können Sie die Untertitel auch während der Wiedergabe Ihres Films oder Ihrer Sendung deaktivieren.
- Schritt 1: Drücken Sie während der Wiedergabe Ihrer Sendung oder Ihres Films Hoch oder Runter auf Ihrer Fernbedienung.
- Schritt 2: Wählen Audio und Untertitel.
- Schritt 3: Ihre bevorzugten Audio- oder Untertiteloptionen werden angezeigt. Wähle aus Aus Option unten Untertitel.
Apple TV
- Schritt 1: Wischen Sie während der Wiedergabe Ihrer Sendung oder Ihres Films auf Ihrer Fernbedienung nach unten. (Halten Sie bei Apple TV 2 und 3 die Taste gedrückt Center Taste auf Ihrer Fernbedienung).
- Schritt 2: Ihre bevorzugten Audio- oder Untertiteloptionen werden angezeigt. Wähle aus Aus Option unten Untertitel.
Mac/PC
-
Schritt 1: Öffnen Sie Netflix und wählen Sie eine Sendung oder einen Film zum Ansehen aus.
Schritt 2: Bewegen Sie Ihre Maus, während Ihre Show oder Ihr Film abgespielt wird.
Schritt 3: A Dialog Symbol sollte erscheinen. Wählen Sie es aus.
Schritt 4: Ihre bevorzugten Audio- oder Untertiteloptionen werden angezeigt. Wähle aus Aus Option unten Untertitel.
Blu-ray Player
Hinweis: Heutzutage gibt es in vielen Haushalten Hunderte verschiedener Blu-ray-Player. Es ist möglich, dass die folgenden Schritte nicht für alle Geräte zu den gleichen Ergebnissen führen.
- Schritt 1:Drücken Sie die Taste Runter Taste auf Ihrer Fernbedienung, während ein Video auf Ihrem Gerät abgespielt wird.
- Schritt 2: A Dialog Das Symbol sollte angezeigt werden. Markieren Sie es und tippen Sie darauf.
- Schritt 3: Anschließend werden verschiedene Audio- oder Untertiteloptionen angezeigt. Unter Untertitel, wähle aus Aus Option zum Deaktivieren der Funktion.
Playstation 4
- Schritt 1: Rufen Sie das In-Player-Menü auf, indem Sie die Abwärtstaste auf Ihrem PS4-Controller drücken, während Ihr Film oder Ihre Show abgespielt wird.
- Schritt 2: Scrollen Sie durch Ihre Optionen, bis Sie das Dialogmenü finden. Wählen Sie es aus.
- Schritt 3: Wählen Sie auf dem angezeigten Bildschirm die Option „Aus“ für „Untertitel“.
Xbox One
- Schritt 1: Navigieren Sie zu Ihrem In-Player-Menü, indem Sie während der Videowiedergabe die Abwärtstaste auf Ihrem Xbox One-Controller gedrückt halten.
- Schritt 2: Wählen Sie das Dialogmenü.
- Schritt 3: Suchen Sie unter den Audio- und Untertiteloptionen nach „Untertitel“ und stellen Sie den Schalter auf „Aus“.
Wenn Sie nach diesen Anpassungen während Ihrer Sendung oder Ihres Films immer noch Untertitel sehen, haben Sie möglicherweise Untertitel in den Barrierefreiheitseinstellungen Ihrer Konsole aktiviert. Um diese zu deaktivieren, gehen Sie zu den Haupteinstellungen Ihrer Xbox One. Wählen Sie das Untermenü „Einfacher Zugriff“ aus der Liste und stellen Sie dann den Schalter „Untertitel“ auf „Aus“.
Möchten Sie die Untertitel auf Ihrem anderen Gerät deaktivieren? Streaming-Dienste? Hier finden Sie eine Schritt-für-Schritt-Anleitung zum Deaktivieren der Untertitel für beide Disney+ Und HBO Max.
Empfehlungen der Redaktion
- Die derzeit besten Wohlfühlfilme auf Netflix
- Die besten neuen Shows zum Streamen auf Netflix, Hulu, Max (HBO) und mehr
- 5 Komödien auf Netflix, die sich perfekt zum Anschauen im Sommer eignen
- Die 10 derzeit beliebtesten TV-Sendungen auf Netflix
- Die derzeit besten Familienfilme auf Netflix
Werten Sie Ihren Lebensstil aufDigital Trends hilft Lesern mit den neuesten Nachrichten, unterhaltsamen Produktrezensionen, aufschlussreichen Leitartikeln und einzigartigen Einblicken, den Überblick über die schnelllebige Welt der Technik zu behalten.


