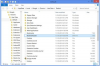Das Verstehen und Steuern von Ebenen ist der Schlüssel, um die Leistungsfähigkeit von Photoshop zu nutzen. Ebenen erleichtern das Kombinieren von Bildern, das Anpassen des Erscheinungsbilds eines Bildes und vieles mehr – aber beginnen wir mit den Grundlagen.
Ein Bild in Photoshop kann nur aus einer oder zwei Ebenen bestehen, aber oft besteht es aus vielen. Stellen Sie sich eine Ebene als durchsichtiges Plastikrechteck wie eine Acetatfolie vor, der Sie Farbe, ein Objekt, ein Foto, eine Form oder vieles mehr hinzufügen können. Diese Rechtecke oder Ebenen können unabhängig voneinander bearbeitet werden und werden gestapelt, um ein neues Bild zu bilden. Wenn Sie mit Ebenen vertraut sind, können Sie das Beste aus Ihrem Bild herausholen.
Video des Tages
Ein Beispielbild mit Ebenen
Spitze
Wenn das Ebenenbedienfeld nicht angezeigt wird, klicken Sie auf Schichten in dem Fenster Menü oder drücken Sie F7.
Das Bild unten hat drei Ebenen, wie im Ebenenbedienfeld gezeigt: die Hintergrundebene am unteren Rand von der Stapel, die Vogelebene über der Hintergrundebene und die ovale Ebene über dem Vogel Schicht. Zu diesem Zeitpunkt bedeckt das gelbe Oval den Vogel, da er sich oben auf dem Stapel befindet und größer als der Vogel ist. Wir werden uns einige Möglichkeiten ansehen, den Vogel sichtbar zu machen, aber zunächst einige Details zu den Ebenen aufdecken.

Bildnachweis: K O'Driscoll
Hintergrundebene: Eine neue Datei beginnt mit einer Ebene namens "Hintergrund". Wenn Sie ein Foto öffnen, wird das Foto zur Hintergrundebene. In diesem Bild ist der Hintergrund ein einfaches weißes Rechteck. Die Hintergrundebene hat Eigenschaften, die sich von anderen Schichten unterscheiden. Beachten Sie das Schlosssymbol auf dieser Ebene im Ebenenbedienfeld. Die Hintergrundebene bleibt am unteren Ende des Stapels. Es kann nicht verschoben werden. Es kann keine Transparenz haben. Trotz dieser Einschränkungen für diese spezielle Ebene kann sie in einen anderen Namen als "Hintergrund" umbenannt werden, um dieselbe Funktion wie eine andere Ebene zu haben.
Vogelschicht: Beim Kopieren und Einfügen von einer Datei in eine andere wird automatisch eine neue Ebene erstellt, so wurde die Vogelebene hier erstellt. Der Bereich um den Vogel ist transparent, da beim Kopieren nur der Vogel ausgewählt wurde. Neue Ebenen beginnen mit Transparenz.
Ovale Schicht: Wenn Sie auswählen Neu von dem Schicht Menü wird eine neue Ebene erstellt. Die Ebene Oval wurde auf diese Weise erstellt und dann wurde ein Auswahlwerkzeug verwendet, um das Oval zu erstellen und mit Gelb zu füllen. Der das Oval umgebende Bereich ist transparent.
Einige Möglichkeiten zum Bearbeiten von Ebenen
Klicken Sie im Ebenenbedienfeld auf eine Ebene, um sie zur aktiven Ebene zu machen. Es ist immer nur eine Ebene aktiv. Drücke den Sichtbarkeitssymbol (das Auge) vor einer Ebene, um diese Ebene vorübergehend auszublenden. Beachten Sie, dass der Vogel sichtbar ist, wenn die Ebene Oval ausgeblendet ist. Klicken Sie auf das Kästchen vor einer Ebene, um die Sichtbarkeit wieder einzuschalten. Klicken und ziehen Sie durch die Sichtbarkeitssymbole, um mehrere Ebenen gleichzeitig auszublenden oder anzuzeigen.

Bildnachweis: K O'Driscoll
Ändern Sie die Reihenfolge der Ebenen im Stapel, um das Erscheinungsbild zu steuern. Eine Ebene ganz oben im Stapel befindet sich vor dem Bild. Der Vogel wird sichtbar, wenn er an die Spitze des Stapels gebracht wird. In diesem Fall wird die Vogelebene über die Ovalebene gezogen. Eine dunkle horizontale Linie wird angezeigt, um die Stelle anzuzeigen, an der sie freigegeben werden soll.
Spitze
Transparenz in einer Ebene wird standardmäßig als grau-weißes Schachbrettmuster angezeigt.

Bildnachweis: K O'Driscoll
Einige Möglichkeiten zum Erstellen einer neuen Ebene
Wenn Sie eine neue Ebene hinzufügen, wird diese über der aktuellen Ebene platziert. Halten Sie die Strg (Windows) oder Befehl (Mac)-Taste, wenn Sie eine neue Ebene hinzufügen, um sie unter die aktuelle Ebene zu senden.
- Von dem Schicht Menü, wählen Neu und dann Schicht.
- Fügen Sie eine Auswahl aus dem aktuellen Bild oder aus einem anderen Bild ein.
- Drücke den Neue Schicht Symbol im Ebenenbedienfeld.
- Drücken Sie Umschalt-Strg-N.
- Treffen Sie eine Auswahl auf einer Ebene, Rechtsklick und wähle Layer überKopieren oder Layer über Cut.

Bildnachweis: K O'Driscoll
Einige andere Arten von Ebenen
Andere Optionen im Ebenenmenü umfassen Neue Füllschicht und Neue Einstellungsebene. Verwenden Sie diese Ebenen, um mit Effekten wie Farbe und Ton zu experimentieren, die auf die darunter liegenden Ebenen im Stapel oder auf einen ausgewählten Bereich angewendet werden. Diese Ebenen ändern die Pixel auf den darunter liegenden Ebenen nicht und können jederzeit gelöscht werden. Um eine Textebene hinzuzufügen, verwenden Sie einfach die Textwerkzeug, und eine Ebene wird für Sie erstellt. Rechtsklick auf einer Ebene im Ebenenbedienfeld, um zusätzliche Ebenenoptionen anzuzeigen, einschließlich Verschmelzen, Ebnen, und Schnittmaske erstellen, die verschiedene Möglichkeiten zum Zusammenführen oder Mischen von Ebenen sind.
Die Adobe Photoshop-Hilfe Website bietet weitere Informationen zu Ebenen.