Wenn Sie gerne Bücher lesen, ist es wahrscheinlich, dass Sie Bücher besitzen, besessen haben oder besitzen möchten ein Kindle E-Reader. Digitale Bücher haben die Welt des Lesens verändert, und Sie müssen nicht mehr einen Band nach dem anderen in Ihre tägliche Tasche oder in Ihren Urlaubskoffer stopfen, wenn Sie ihn nur brauchen können ein E-Book-Reader stattdessen. Leider verfügt Amazon über DRM (Digital Rights Management), das Sie daran hindert, diese Bücher auf anderen Geräten als Amazons eigenen Geräten oder Apps zu lesen.
Inhalt
- So laden Sie Ihre Kindle-Bücher von Amazon herunter
- So konvertieren Sie Kindle-Bücher mit Calibre in PDFs
- So konvertieren Sie Kindle-Bücher mit Epubor in PDFs
Mäßig
20 Minuten
Amazon Kindle-Gerät
Amazon-Konto
Epubor Ultimate
Dieses DRM hat die Form des proprietären AZW-Dateiformats von Amazon und bedeutet, dass das Lesen von Kindle-Büchern außerhalb der Kindle-Blase unmöglich ist. Glücklicherweise kann dieses DRM mit bestimmten kostenlosen und kostenpflichtigen Tools entfernt werden. Es ist jedoch wichtig, diese Bücher nicht mit anderen zu teilen, da Sie sonst möglicherweise gegen das Urheberrecht verstoßen.
Das Entfernen von DRM, damit Sie Kindle-Bücher in PDFs konvertieren können, ist ein wenig knifflig, aber sobald Sie den Prozess und die richtigen Programme kennen, ist es relativ einfach und lässt sich problemlos in großen Mengen durchführen. So konvertieren Sie Ihre Kindle-Bücher in PDF, sodass Sie Ihre Lieblingsbücher auf jedem Gerät lesen können, nicht nur auf einem Kindle oder einer Kindle-App.
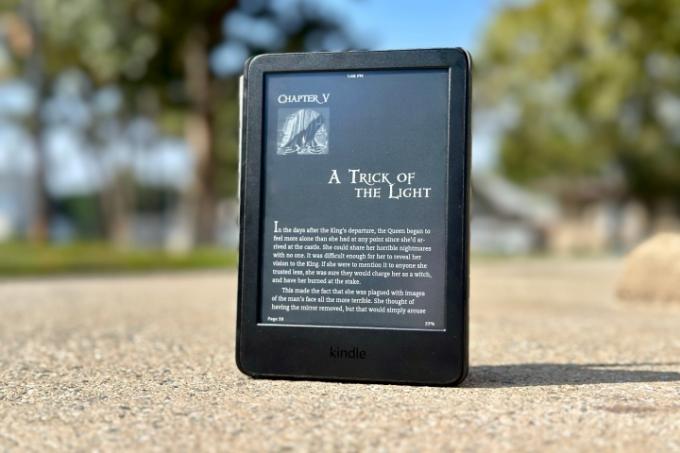
So laden Sie Ihre Kindle-Bücher von Amazon herunter
Unabhängig davon, wie Sie es konvertieren, benötigen Sie zunächst die Datei. Es ist ganz einfach, eine AZW-Datei Ihres Buchs von Amazon herunterzuladen. Aufgrund von DRM kann das E-Book jedoch nicht auf jeden PC heruntergeladen werden. Leser müssen über einen Hardware-Kindle verfügen, der mit ihrem Amazon-Konto verknüpft ist. Andernfalls wird eine Fehlermeldung angezeigt: „Sie haben Inhalte ausgewählt, die mit keinem Ihrer registrierten Geräte kompatibel sind.“
Schritt 1: Offen Amazons Website, klicken Sie auf Ihren Namen und wählen Sie dann aus Konto und Listen im Dropdown-Menü.
Schritt 2: Wählen Verwalten Sie Ihre Inhalte und Geräte, dann wähle Bücher.
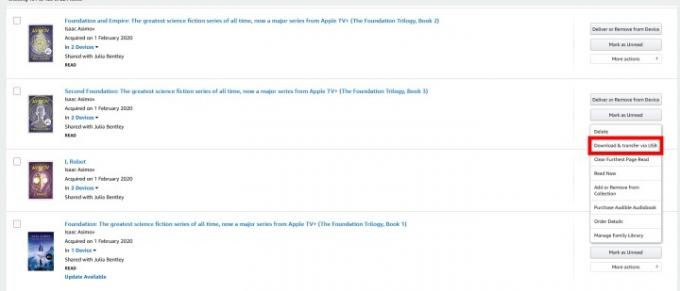
Verwandt
- Beste Kindle-Angebote: Riesige Rabatte gibt es auf Top-Modelle
- Warum ich meinen Kindle durch ein Android-Handy für 1.800 US-Dollar ersetzt habe
- Sind Kindle-Bücher kostenlos? So lesen Sie auf Ihrem Kindle, ohne einen Cent zu bezahlen
Schritt 3: Wählen Sie das Mehr Aktionen Klicken Sie auf die Schaltfläche neben dem Ziel-E-Book und wählen Sie es aus Herunterladen und Übertragen über USB.
Schritt 4: In einem Popup-Fenster werden Sie aufgefordert, einen registrierten Kindle auszuwählen. Wählen Sie eines aus und wählen Sie das Gelbe aus Herunterladen Taste.
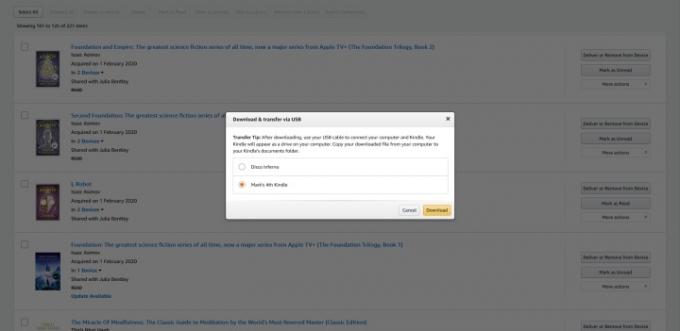
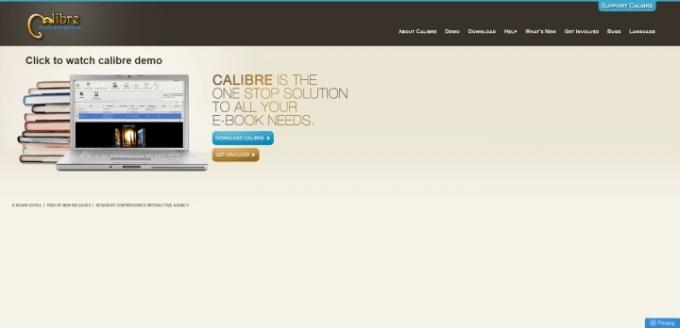
So konvertieren Sie Kindle-Bücher mit Calibre in PDFs
Calibre ist eine kostenlose App, die sich hervorragend zum Konvertieren und Zusammenstellen großer Mengen digitaler Medien eignet. Unabhängig davon, mit welchem Lesedateityp Sie es zu tun haben, ist die Wahrscheinlichkeit groß, dass Calibre damit umgehen kann. Es sei denn, es verfügt über DRM – dann wird es etwas schwieriger.
Glücklicherweise gibt es Problemumgehungen, die bedeuten, dass Sie Calibre weiterhin verwenden können, um DRM aus Ihren Kindle-Büchern zu entfernen und sie in PDFs zu konvertieren. Oh, und das Beste von allem? Es ist völlig kostenlos.
Schritt 1: Um das DRM aus Ihren Kindle-E-Books zu entfernen, müssen Sie eine ältere Version von Calibre herunterladen. Version 4.23.0.
Schritt 2: Nachdem Sie die Software heruntergeladen und installiert haben, müssen Sie auch das DRM-Entfernungstool von Apprentice Alf herunterladen. Anstelle der neuesten Version möchten Sie Laden Sie v6.8.1 herunter und installieren Sie es, das mit Version 4 von Calibre funktioniert.
Schritt 3: Klicken Sie einfach auf DeDRM_tools ZIP-Ordner, um ihn auf Ihren Computer herunterzuladen. Entpacken Sie dann den Ordner, indem Sie mit der rechten Maustaste darauf klicken und auswählen Alles extrahieren (oder wie auch immer Sie normalerweise Ordner auf Ihrem Computer entpacken würden). Die darin enthaltene ZIP-Datei ist diejenige, die Sie zum Installieren des Plug-Ins verwenden.

Da Sie nun sowohl Calibre als auch das Plug-in haben, das Sie zum Entfernen des DRM benötigen, müssen Sie das Plug-in installieren. So machen Sie es.
Schritt 1: Öffnen Sie Calibre und wählen Sie aus Präferenzen in der oberen rechten Ecke.
Schritt 2: Wählen Sie nun aus Plugins und dann Plug-In aus Datei laden.
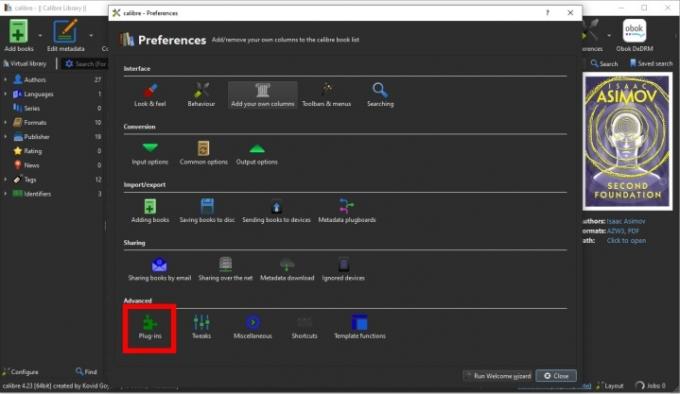
Schritt 3: Suchen Sie die komprimierte DeDRM-Datei und wählen Sie sie aus.
Wenn es nicht zu funktionieren scheint, denken Sie daran, dass Sie die erste heruntergeladene Datei entpacken und dann die komprimierte Datei verwenden müssen innen dieser Original-Download.

Schritt 4: Wählen Ja und das Plug-in wird installiert.
Schritt 5: Eine der Besonderheiten dieses Plug-ins besteht darin, dass Sie eine Kindle-Seriennummer angeben müssen, damit es funktioniert. Dazu müssen Sie zum Plug-in-Menü zurückkehren, indem Sie auf gehen Einstellungen > Plug-Ins.
Schritt 6: Öffne das Dateityp Abschnitt und doppelklicken Sie auf den DeDRM-Eintrag.

Schritt 7: Wählen eInk Kindle-Bücher.
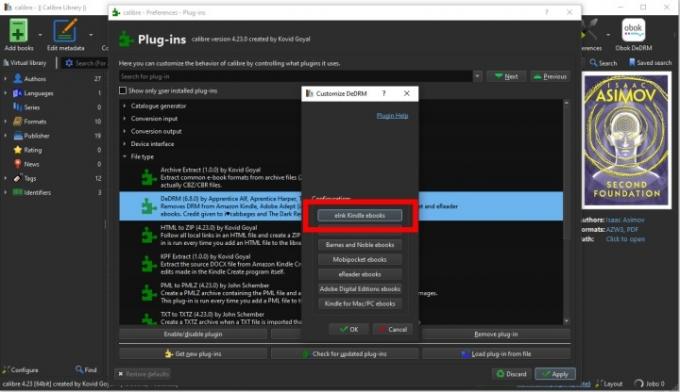
Schritt 8: Jetzt müssen Sie Ihre Kindle-Seriennummer suchen und eingeben. Gehe zu Einstellungen > Alle Einstellungen > Geräteoptionen > Geräteinformationen auf Ihrem Kindle. Sie sollten Informationen zu Ihrem Kindle sehen, einschließlich der Seriennummer.
Wenn Sie nicht sicher sind, wo Sie die Seriennummer Ihres Kindle finden, geben Sie bei Google schnell den „Serienstandort“ und Ihr Kindle-Modell ein, z. B. „10. Generation Papierweiß," sollte helfen.
Schritt 9: Geben Sie die Seriennummer ohne Leerzeichen in Calibre ein. Außerdem muss die Groß-/Kleinschreibung beachtet werden. Geben Sie es also unbedingt in Großbuchstaben ein, wenn es großgeschrieben wird, sonst funktioniert es nicht.
Schritt 10: Klicken Schließen, Dann OK, dann klick Anwenden.

Sie sind endlich bereit, einige Bücher tatsächlich zu konvertieren. Zum Glück ist es von hier aus ganz einfach.
Schritt 1: Wählen Bücher hinzufügen und finden Sie Ihre heruntergeladene Datei. Wählen Offen und es wird in Calibre importiert und das DRM entfernt.
Schritt 2: Klicken Sie mit der rechten Maustaste auf Ihr importiertes Buch und gehen Sie dann zu Bücher konvertieren > Einzeln konvertieren.
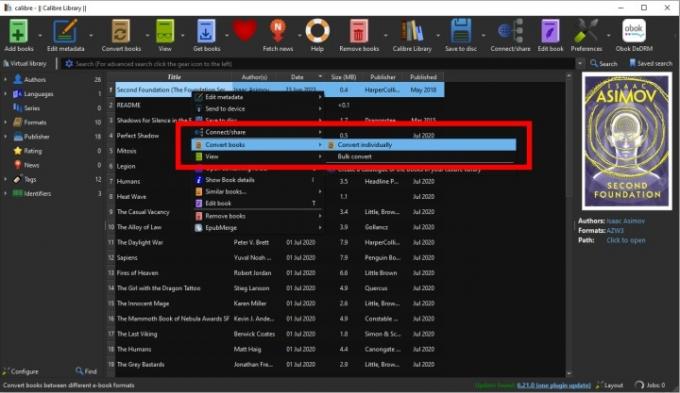
Schritt 3: Stellen Sie sicher, dass Ausgabeformat ist eingestellt auf PDF und auswählen OK.
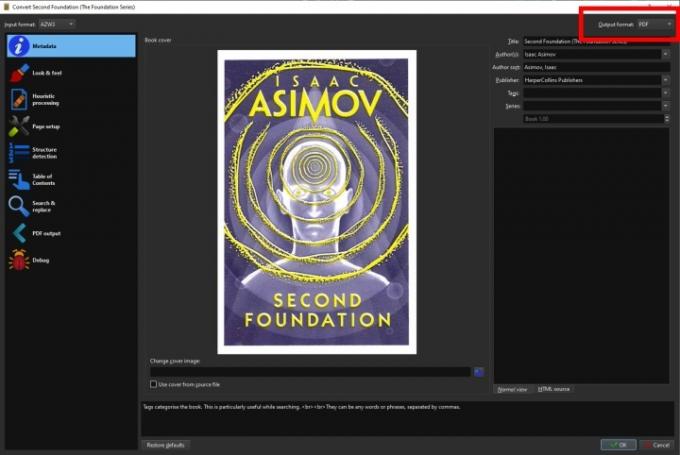
Schritt 4: Calibre beginnt nun mit der Konvertierung Ihres Buchs. Sie können es im Auge behalten, indem Sie auf klicken Arbeitsplätze Schaltfläche in der unteren rechten Ecke.
Schritt 5: Wenn die Konvertierung abgeschlossen ist, wählen Sie Pfad: Klicken Sie zum Öffnen, um den Ordner zu öffnen, der Ihre konvertierte Datei enthält.

So konvertieren Sie Kindle-Bücher mit Epubor in PDFs
Epubor prahlt damit, dass es DRM aus allen Kindle-E-Books von Amazon entfernen kann, und es behauptet auch, dass es DRM aus E-Books von Adobe, Sony, Kobo und Google entfernen kann. Leider ist es keine kostenlose Option und kostet 25 US-Dollar für eine Jahreslizenz. Es gibt eine 30-tägige kostenlose Testversion, die Sie nutzen können, um zu testen, ob es für Sie funktioniert, allerdings nur die kostenlose Testversion konvertiert 20 % des Buchs, was bedeutet, dass Sie die Vollversion kaufen müssen, wenn Sie mehr als ein Fünftel eines Buches lesen möchten.
Epubor ist im Vergleich zu Calibre oben extrem einfach zu verwenden, und dies rechtfertigt bei weitem die Lizenzgebühr vor der Nutzung. Wir empfehlen Ihnen jedoch, es zu verwenden, wenn Sie viele E-Books gleichzeitig konvertieren müssen, um sicherzustellen, dass Sie ein gutes Preis-Leistungs-Verhältnis erhalten.
Schritt 1: Beginnen Sie mit Epubor Ultimate herunterladen für Windows oder Mac. Nach dem Herunterladen installieren und öffnen Sie es.
Schritt 2: Wie bereits erwähnt, müssen Sie Ihre Registrierungs-E-Mail-Adresse und Ihren Code eingeben, um die Vollversion freizuschalten. Wenn Sie es testen möchten, ohne es noch zu kaufen, klicken Sie einfach auf das rote Symbol X um das Code-Eingabefeld zu schließen.

Schritt 3: Importieren Sie Ihre AZW-Datei, indem Sie sie in Epubor ziehen oder die große Datei auswählen Hinzufügen Schaltfläche oben im Programm.
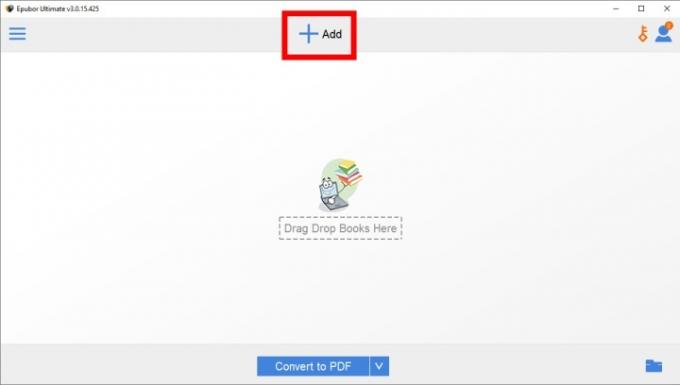
Schritt 4: Ein Popup informiert Sie darüber, dass DRM entfernt wird.
Schritt 5: Wählen Sie nach dem Import die Dropdown-Schaltfläche unten im Programm aus und wählen Sie PDF.
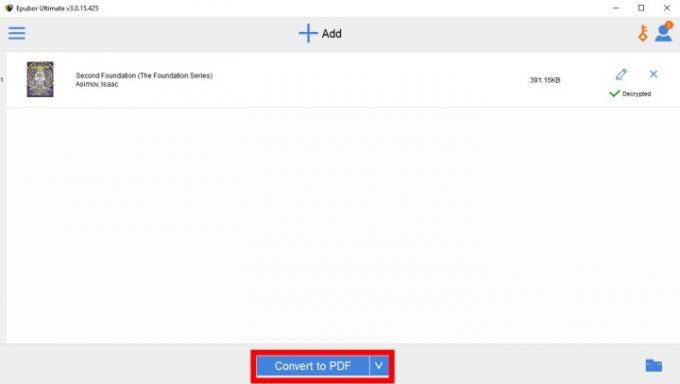
Schritt 6: Wählen In PDF konvertieren. Warten Sie, bis die Verarbeitung abgeschlossen ist.
Schritt 7: Um Ihr konvertiertes PDF zu finden, klicken Sie mit der rechten Maustaste auf das Buch und wählen Sie Entdecken Sie die konvertierte Datei.
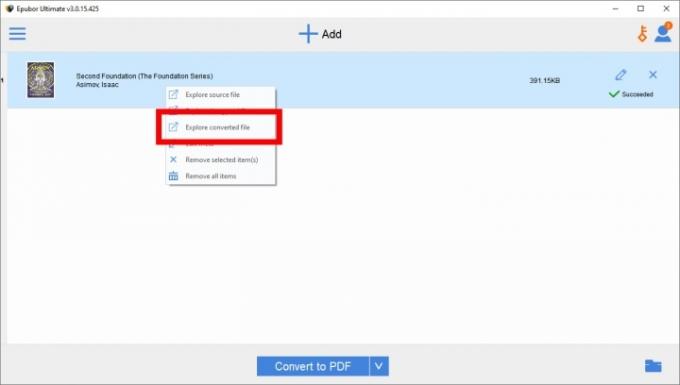
Denken Sie daran, dass Sie niemals ein DRM-freies E-Book mit jemand anderem teilen sollten, da dies einen Verstoß gegen das Urheberrecht darstellt.
Auf der Suche nach etwas Neuem zum Lesen? Wir haben eine Liste von Die besten kostenlosen E-Books auf Kindle, ebenso gut wie Die besten Möglichkeiten, kostenlose E-Books zu finden auch anderswo.
Empfehlungen der Redaktion
- Wie viel werden Kindles am Prime Day 2023 kosten? Unsere Vorhersagen
- So teilen Sie Kindle-Bücher mit Familie und Freunden
- Der Kindle Paperwhite ist jetzt in zwei atemberaubenden neuen Farben erhältlich
- Wie der Kindle Scribe still und leise zu meinem Lieblingsgerät des Jahres 2022 wurde
- Der beste Kindle im Jahr 2023: Hier sind die besten Kindles zum Lesen




