
Öffnen Sie die Registerkarte "Töne", um alle Ihre Klingeltöne anzuzeigen.
Bildnachweis: Bild mit freundlicher Genehmigung von Apple
Obwohl das iPhone Musik in mehreren Audioformaten wiedergeben kann, erkennt es nur einen Dateityp als Klingeltöne: M4R. Trotz der einzigartigen Erweiterung sind M4R-Dateien eigentlich AAC-Audiodateien – genau wie Lieder, die im iTunes Store gekauft wurden. ITunes 12 enthält keine einstufige Methode zum Erstellen eigener Klingeltöne, sondern durch die Konvertierung anderer Audiodateien in AAC-Audio und Ändern der Dateierweiterung können Sie jeden eingängigen Audioclip zur Verwendung als Klingelton synchronisieren, selbst wenn er als WAV oder MP3 stammt Datei.
Schritt 1

Fügen Sie eine Datei zu iTunes hinzu.
Bildnachweis: Bild mit freundlicher Genehmigung von Microsoft und Apple
Ziehen Sie eine WAV-Datei oder eine andere Audiodatei in iTunes um es zu Ihrer Musikbibliothek hinzuzufügen. An dieser Stelle wird die Datei auf der Registerkarte Musik und nicht auf der Registerkarte Töne angezeigt, sodass Sie sie nicht als Klingelton verwenden können.
Video des Tages
Schritt 2

Stellen Sie die Start- und Stoppzeiten ein.
Bildnachweis: Bild mit freundlicher Genehmigung von Apple
Wählen Sie die Datei in iTunes aus und drücken Sie "Strg-I" - oder klicken Sie mit der rechten Maustaste darauf und wählen Sie "Informationen" - und öffnen Sie die Registerkarte "Optionen". Passen Sie die Zeiten für "Start" und "Stopp" an, um den Teil eines Songs auszuwählen, der als Klingelton verwendet werden soll. Wenn die Audiodatei bereits ein kurzer Clip ist, überspringen Sie diesen Schritt.
Schritt 3
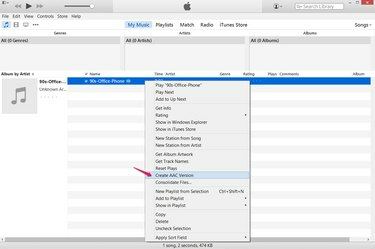
Erstellen Sie eine AAC-Kopie.
Bildnachweis: Bild mit freundlicher Genehmigung von Apple
Klicken Sie mit der rechten Maustaste auf die Datei in iTunes und wählen Sie "AAC-Version erstellen" um eine AAC -- Advanced Audio Coding -- Kopie der Datei zu erstellen. iTunes erkennt die Kopie noch nicht als Klingelton, da sie die falsche Dateierweiterung hat. Standardmäßig haben AAC-Audiodateien die Erweiterung M4A und nicht die Klingeltonerweiterung M4R.
Schritt 4
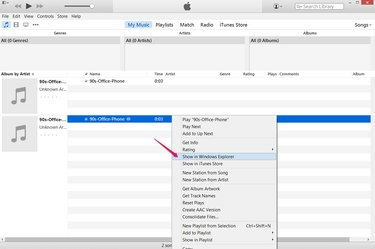
Öffnen Sie den Speicherort der Kopie.
Bildnachweis: Bild mit freundlicher Genehmigung von Apple
Klicken Sie mit der rechten Maustaste auf die neue Datei in iTunes und wählen Sie "Im Windows Explorer anzeigen", um den Ordner zu öffnen, der die AAC-Kopie enthält.
Schritt 5
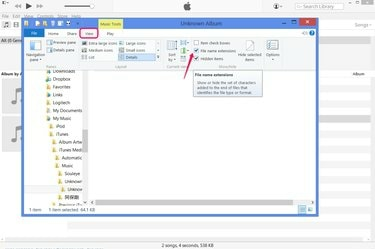
Dateierweiterungen anzeigen.
Bildnachweis: Bild mit freundlicher Genehmigung von Microsoft und Apple
Öffnen Sie die Registerkarte "Ansicht" und aktivieren Sie "Dateinamenerweiterungen". um das Anzeigen und Ändern von Dateierweiterungen unter Windows 8 zu aktivieren. Oder unter Windows 7 Drücken Sie "Organisieren", wählen Sie "Ordner- und Suchoptionen", öffnen Sie die Registerkarte "Ansicht" und deaktivieren Sie "Erweiterungen für bekannte Dateitypen ausblenden".
Nachdem Sie Ihren Klingelton erstellt haben, kehren Sie diese Option um, wenn Sie Dateierweiterungen wieder ausblenden möchten.
Schritt 6
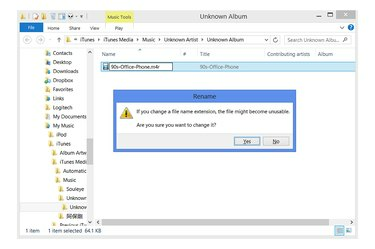
Ändern Sie die Erweiterung.
Bildnachweis: Bild mit freundlicher Genehmigung von Microsoft
Klicken Sie einmal auf den Namen der Datei, um sie umzubenennen. Ändern Sie die Erweiterung von "M4A" auf "M4R" (Groß-/Kleinschreibung nicht beachten) und drücken Sie "Enter", um die Datei in einen Klingelton umzuwandeln. Wenn Windows Sie vor dem Risiko einer Änderung der Dateierweiterung warnt, klicken Sie auf „Ja“.
Schritt 7
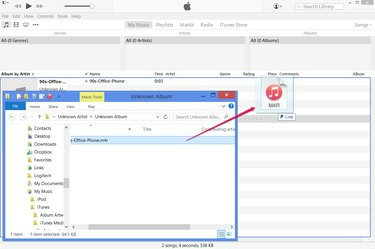
Fügen Sie den Klingelton zu iTunes hinzu.
Bildnachweis: Bild mit freundlicher Genehmigung von Microsoft und Apple
Ziehen Sie die neu umbenannte M4R-Datei zurück in iTunes um es der Bibliothek als iPhone-Klingelton hinzuzufügen. Sie können jetzt die beiden Kopien der Audiodatei löschen, die auf der Registerkarte Musik der Bibliothek angezeigt werden.
Spitze
Wenn Sie anstelle von "AAC-Version erstellen" "MP3-Version erstellen" oder einen anderen Dateityp sehen, drücken Sie "Strg-Komma", klicken Sie auf "Einstellungen importieren" und wählen Sie "AAC-Encoder" aus dem Dropdown-Menü.
Warnung
Auch wenn Sie einen Klingelton aus einer AAC-Musikdatei erstellen, überspringen Sie nicht den Schritt "AAC-Version erstellen". Wenn Sie Ihre vorhandene Datei in "M4R" umbenennen, ohne zuerst eine neue Version zu erstellen, erhalten Sie einen Klingelton, aber keine Kopie des Songs in Ihrer Musikbibliothek.




