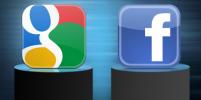Das Dual-Booten von Windows-Editionen hat eine weit zurückreichende Tradition. Damit können Sie neue Windows-Versionen und alte Windows-Versionen gemeinsam auf derselben Festplatte eines PCs oder Laptops erleben.
Inhalt
- So starten Sie Windows 10 und Windows 11 dual
- Schritt 1: Laden Sie Windows 11 herunter
- Schritt 2: Bereiten Sie die Partitionierung Ihrer Hauptfestplatte von Windows 10 vor
- Schritt 3: Verkleinern Sie Ihr Windows-Volume
- Schritt 4: Erstellen Sie ein neues Volume
- Schritt 5: Deaktivieren Sie den Schnellstart und die Bitlocker-Verschlüsselung
- Schritt 6: Starten Sie Ihren PC von Ihrem bootfähigen Windows 11-Laufwerk
- Schritt 7: Installieren Sie Windows 11
- Schritt 8: Dual-Boot!
Dual-Booten ist eine unterhaltsame Möglichkeit, es auszuprobieren Windows 11 ohne Windows 10 zu löschen. Sie benötigen eine separate Lizenz und ein separates Konto für beide Windows-Betriebssysteme, um legal Dual-Booten zu können, ohne gegen die Nutzungsbedingungen von Microsoft zu verstoßen.
Empfohlene Videos
Hier erfahren Sie, wie Sie Windows 10 und Dual booten Windows 11 gleichzeitig.
So starten Sie Windows 10 und Windows 11 dual
Um sowohl Windows 10 als auch Windows 11 als Dual-Booth zu nutzen, benötigen Sie ein paar Dinge. Auch hier müssen Sie im Besitz einer gültigen Windows 10-Lizenz und eines gültigen sein
Verwandt
- So kombinieren Sie PDF-Dateien unter Windows, macOS oder im Internet
- So aktivieren oder deaktivieren Sie ChatGPT über die Windows-Taskleiste
- Häufige Windows 11-Probleme und wie man sie behebt
Da Windows 11 außerdem die Verwendung eines Microsoft-Kontos vorschreibt als Teil des Setups in der Home Edition, benötigen Sie für beide Betriebssysteme ein separates Microsoft-Konto. Sie können versuchen, dasselbe zu verwenden, aber separate Konten wären die beste Option. Dies trägt dazu bei, Verwechslungen mit potenziellen App-Downloads und anderen App-Lizenzen zu vermeiden, die mit Ihren Konten verknüpft sind. Du kannst immer Erstellen Sie kostenlos ein zweites Microsoft-Konto, nur um es zu versuchen
Im Rahmen des Dual-Bootens müssen Sie außerdem mit den Datenträgerverwaltungstools vertraut sein und über ein USB-Laufwerk mit mindestens 16 GB Größe und eine Internetverbindung verfügen, um Windows 11 herunterzuladen. Das wirst du auch tun müssen die Anforderungen erfüllen für
Schritt 1: Laden Sie Windows 11 herunter

Um zu beginnen, müssen Sie Windows 11 herunterladen. Sie können dies tun, indem Sie Gehen Sie zur Website von Microsoft. Wählen Sie das Erstellen
Schritt 2: Bereiten Sie die Partitionierung Ihrer Hauptfestplatte von Windows 10 vor
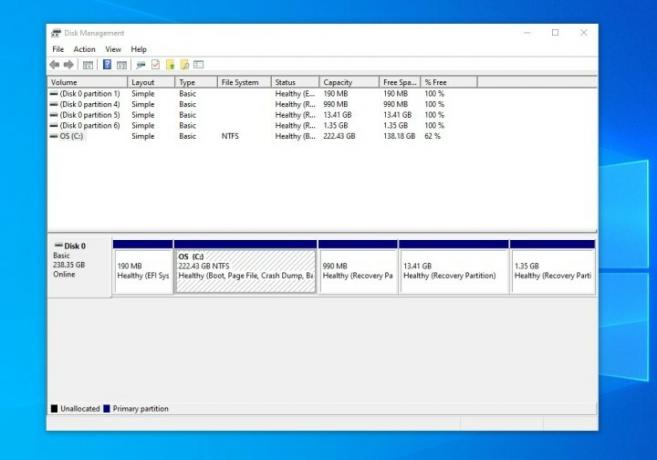
In diesem zweiten Schritt müssen Sie loslegen Datenträgerverwaltung unter Windows 10. Suchen Sie danach und öffnen Sie es über das Startmenü. Die gewünschte Option wird sein Erstellen und formatieren Sie Festplattenpartitionen. Sobald Sie es gefunden haben, öffnen Sie es und suchen Sie nach Betriebssystem: Laufwerk C. Sie sollten wissen, dass dies Ihr Betriebssystemlaufwerk ist, da es als NTFS partitioniert ist. Klicken Sie mit der rechten Maustaste auf das Laufwerk und wählen Sie Volumen verkleinern.
Schritt 3: Verkleinern Sie Ihr Windows-Volume
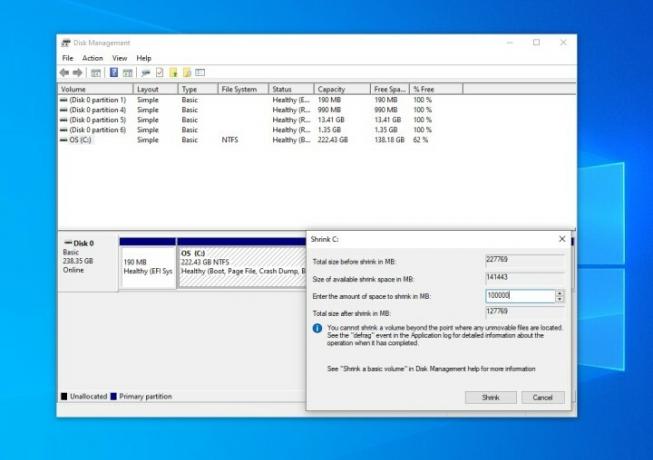
Nachdem Sie geklickt haben Volumen verkleinern, warten Sie, bis Windows Ihre Festplatte abfragt. Anschließend können Sie die Größe des Laufwerks in MB verkleinern.
Bedenken Sie, dass 1 GB 1.000 MB entspricht. Windows 11 benötigt also mindestens 64.000 MB. Wir empfehlen, Ihr Laufwerk auf etwa diesen Wert zu verkleinern. In unserem Beispiel schrumpfen wir auf 100.000 MB. Akzeptieren Sie den Schrumpf mit dem Schrumpfen Taste.
Schritt 4: Erstellen Sie ein neues Volume
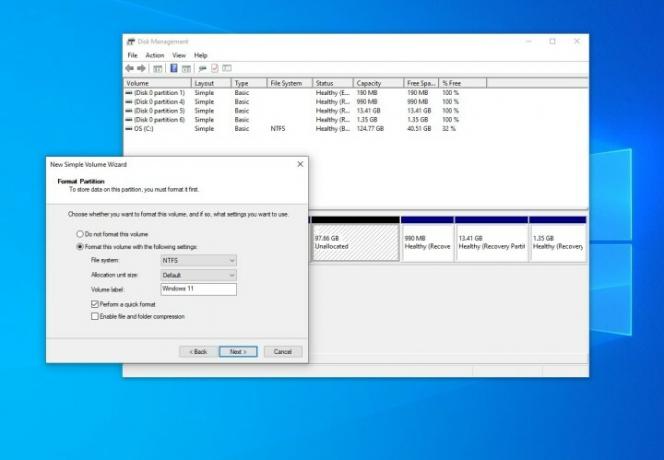
Das Verringern der Lautstärke wird eine Weile dauern und es könnte so aussehen, als wäre Ihr PC eingefroren, aber machen Sie sich keine Sorgen. Sie erkennen, wann der Vorgang abgeschlossen ist, wenn Sie ein neues graues Feld mit der Aufschrift „ Nicht zugewiesen. Sobald Sie dies sehen, klicken Sie mit der rechten Maustaste auf den leeren Bereich und wählen Sie Neues einfaches Volumen.
Klicken Nächste und weisen Sie ihm einen neuen Laufwerksbuchstaben zu (wir verwenden D). Sie können das Volume auch beschriften. Wir haben uns für den Namen Windows 11 entschieden. Lassen Sie alles so wie es ist und stellen Sie sicher, dass es so aussieht wie auf unserem Foto oben. Klicken Beenden.
Schritt 5: Deaktivieren Sie den Schnellstart und die Bitlocker-Verschlüsselung
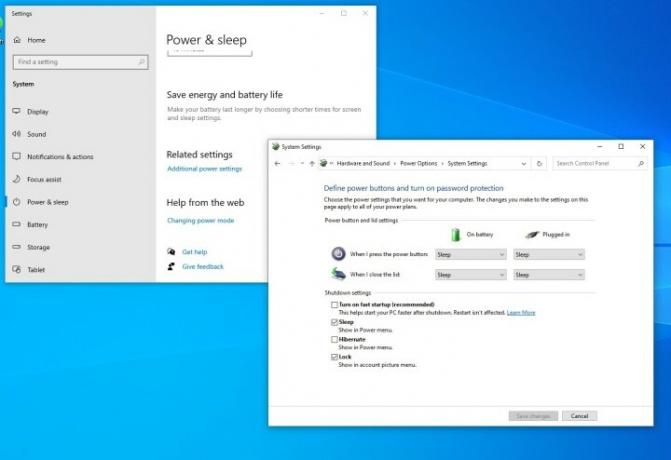
Nachdem Sie ein neues Volume erstellt haben, müssen Sie in Windows 10 sowohl die Schnellstart- als auch die Bitlocker-Verschlüsselung deaktivieren. Dadurch gelangen Sie in das BIOS Ihres PCs und können Ihren PC zwischen den beiden verschiedenen Betriebssystemen starten.
Suchen Sie dazu Leistung im Startmenü von Windows 11 und wählen Sie Energie- und Schlafeinstellungen. Scrollen Sie dann nach unten zu Zusätzliche Energieeinstellungen. Wählen Sie das aus Wählen Sie aus, was der Netzschalter tun soll Möglichkeit. Dann müssen Sie klicken Ändern Sie Einstellungen, die derzeit nicht verfügbar sind und schalten Sie das Kontrollkästchen für „Schnellstart“ auf „Aus“. Beenden Sie mit einem Klick Änderungen speichern.
Suchen Sie für Bitlocker nach Bitlocker im Startmenü und wählen Sie dann Bitlocker verwalten. In Windows 10 Home müssen Sie die Geräteverschlüsselung deaktivieren.
Schritt 6: Starten Sie Ihren PC von Ihrem bootfähigen Windows 11-Laufwerk

Als Nächstes müssen Sie Ihren PC von dem gerade erstellten bootfähigen Laufwerk starten. Normalerweise können Sie dies tun, indem Sie nach dem Einschalten die F12-Taste auf Ihrem Laptop oder Ihrer Tastatur drücken und den Namen Ihres USB-Laufwerks aus der Liste der verfügbaren Optionen auswählen. Spezifische Anweisungen variieren je nach Laptop-Hersteller. Hier sind einige Anweisungen von PS, Dell, Lenovo.
Schritt 7: Installieren Sie Windows 11
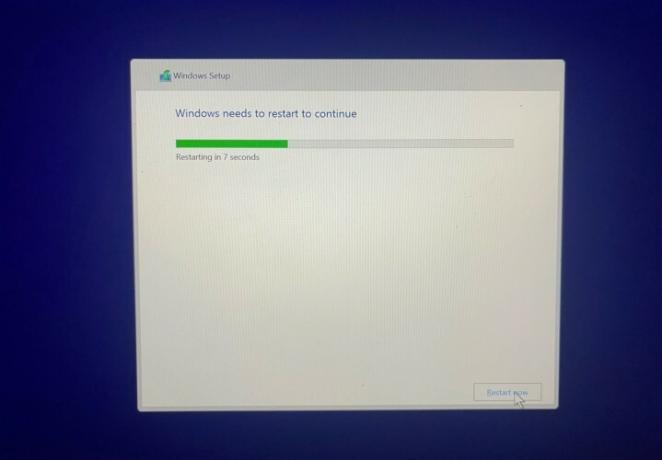
Sobald Sie das Windows 11-Installationsprogramm gestartet haben, klicken Sie auf Nächste, und dann Jetzt installieren. Das Setup wird gestartet und Sie sollten Folgendes auswählen Brauch Möglichkeit. Wenn Sie keine Laufwerke sehen, rufen Sie das BIOS Ihres PCs auf und stellen Sie den SATA-Controller auf ein Kompatibilität/IDE/Standardmodus damit die Laufwerke angezeigt werden. Sobald dies überprüft wurde, wählen Sie die Partition aus, deren Größe und Bezeichnung Sie zuvor festgelegt haben
Schritt 8: Dual-Boot!
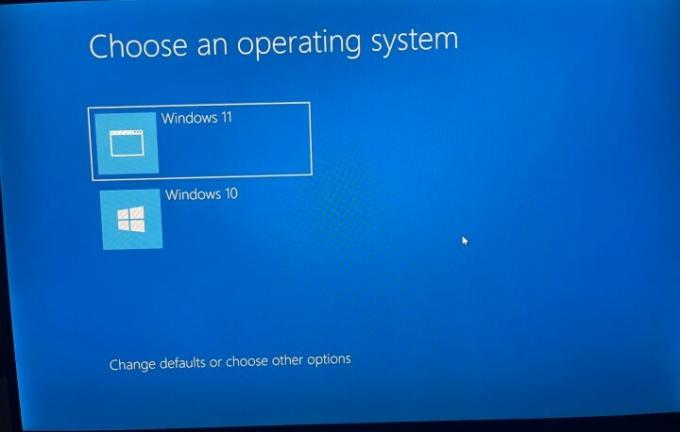
Sobald die Installation abgeschlossen ist, werden Sie von Windows aufgefordert, ein Betriebssystem auszuwählen. Wählen Sie jedes Mal, wenn Sie Ihren PC starten möchten, entweder Windows 10 oder Windows 11 aus der Liste aus. Sie können hier auch Datums- und Uhrzeiteinstellungen ändern.
Stellen Sie jedoch sicher, dass Sie Windows 11 zunächst mit einem neuen Produktschlüssel aktivieren. Tun Sie dies, indem Sie nach suchen Aktivierungseinstellungen und dann Ändere den Produkt Schlüssel. Geben Sie einen neuen Produktschlüssel ein, damit Windows mit einem Schlüssel und nicht mit Ihrem Microsoft-Konto verknüpft wird.
Und stellen Sie sicher, dass Sie auch den Schnellstart deaktivieren. Suchen Sie einfach nach Energieplan bearbeiten und dann wählen Energieeinstellungen, genau wie Sie es in Windows 10 in Schritt 5 getan haben.
Dadurch wird sichergestellt, dass Ihre Windows 10-Installation nicht deaktiviert wird. Andernfalls könnte Ihre Erfahrung eingeschränkt sein. Im Dual-Boot-Menü können Sie jederzeit Ihr Betriebssystem auswählen.
Empfehlungen der Redaktion
- So installieren Sie Windows 11 oder Windows 10 auf dem Steam Deck
- Rangliste aller 12 Windows-Versionen, vom schlechtesten zum besten
- So deaktivieren Sie VBS in Windows 11, um das Spielen zu verbessern
- ChatGPT kann jetzt kostenlos funktionierende Windows 11-Schlüssel generieren
- So erstellen Sie einen Screenshot auf einem Windows-PC oder Laptop
Werten Sie Ihren Lebensstil aufDigital Trends hilft Lesern mit den neuesten Nachrichten, unterhaltsamen Produktrezensionen, aufschlussreichen Leitartikeln und einzigartigen Einblicken, den Überblick über die schnelllebige Welt der Technik zu behalten.