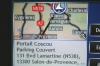Klicken Sie mit der rechten Maustaste irgendwo auf das Menüband und wählen Sie "Menüband anpassen". Aktivieren Sie das Kontrollkästchen "Entwickler" und klicken Sie auf "OK", um die Registerkarte zum Menüband hinzuzufügen. Sie müssen diesen Schritt nur einmal ausführen, wenn Sie zum ersten Mal ein Formular erstellen.
Gestalten Sie die statischen Elemente des Formulars, z. B. den Titel, und geben Sie sie ein. Für ein professionelleres Aussehen möchten Sie vielleicht eine Tabelle einfügen – klicken Sie auf der Registerkarte „Einfügen“ auf „Tabelle“ und wählen Sie eine Größe aus. Wechseln Sie in den Reiter „Layout“ und verwenden Sie die Schaltfläche „Zellen zusammenführen“ im Bereich „Zusammenführen“, um Zellen zu Feldern variabler Größe zu kombinieren.
Öffnen Sie die Registerkarte "Entwickler" und aktivieren Sie in der Gruppe "Steuerelemente" den "Designmodus".
Platzieren Sie den Cursor an der Stelle, an der Sie ein ausfüllbares Textfeld einfügen möchten, und klicken Sie auf das rechte "Aa"-Symbol in der Gruppe "Steuerelemente". Wenn Sie Benutzern erlauben möchten, die Formatierung des Textes sowie des Inhalts zu ändern, klicken Sie stattdessen auf das linke "Aa"-Symbol. Geben Sie den Standardinhalt des Formulars in das Textfeld ein. Wiederholen Sie den Vorgang, um so viele Felder wie nötig einzufügen.
Klicken Sie auf das Häkchensymbol, um Kontrollkästchen einzufügen.
Fügen Sie eine Dropdown-Liste oder eine Datumsauswahl aus der Gruppe "Steuerelemente" ein, um Ihren Benutzern eine Auswahl an Elementen oder Datumsangaben zu geben. Nachdem Sie eine Dropdown-Liste erstellt haben, wählen Sie sie aus und klicken Sie auf "Eigenschaften".
Klicken Sie auf "Hinzufügen", um ein Element zur Dropdown-Liste hinzuzufügen. Geben Sie den Namen des Elements in das Feld Anzeigename ein, und Word gibt automatisch denselben Namen in das Feld Wert ein. Lassen Sie die beiden Felder auf denselben Namen eingestellt und drücken Sie "OK". Wiederholen Sie den Vorgang, um weitere Elemente hinzuzufügen. Nachdem Sie die Listenelemente eingegeben haben, ordnen Sie sie mit den Schaltflächen "Nach oben" und "Nach unten" neu an und drücken Sie dann "OK", um die Liste zu beenden.
Deaktivieren Sie den "Designmodus", wenn Sie mit dem Entwerfen Ihres Formulars fertig sind, und klicken Sie dann auf "Bearbeitung einschränken". Stellen Sie die Bearbeitungsbeschränkung ein zu "Formulare ausfüllen" und klicken Sie auf "Ja, Schutz erzwingen", um zu verhindern, dass Benutzer die statischen Teile Ihres. bearbeiten Form. Geben Sie optional ein Kennwort ein, wenn Sie dazu aufgefordert werden, Benutzer daran zu hindern, den Schutz zu deaktivieren.
Jeder Typ von Formularsteuerelement hat seine eigenen Optionen. Wählen Sie eine aus und klicken Sie auf "Eigenschaften", um sie zu ändern. Mit einer Datumsauswahl ändern Sie beispielsweise den Datumsstil, z. B. "01.01.2010" gegenüber "1. Januar 2010".
Microsoft bietet viele Formularvorlagen, aus denen Sie erstellen können. Um eine zu finden, klicken Sie auf "Datei" und "Neu" und suchen Sie nach einem Schlüsselwort, z. B. "Formular".
Um Änderungen an einem Formular vorzunehmen, öffnen Sie "Bearbeitung einschränken" erneut und klicken Sie auf "Schutz beenden".
Wenn "Ja, Schutz erzwingen starten" ausgegraut angezeigt wird, stellen Sie sicher, dass Sie den "Designmodus" deaktiviert haben.