Im Gegensatz zu normalen von Benutzern erstellten Ordnern ist der Ordner Bilder ein spezieller Windows-Shell-Ordner, der nach dem Löschen etwas schwierig wiederherzustellen ist. Das Wiederherstellen des Bilderordners hängt in erster Linie davon ab, wie Sie ihn gelöscht haben, sowie davon, ob die darin gespeicherten Bilder wiederhergestellt werden können.
Spitze
In den meisten Fällen, egal ob Sie Windows 7 oder 8 verwenden, ersetzt Windows den Bilderordner automatisch durch eine neue, leere Version, sobald Sie den Datei-Explorer erneut öffnen.
Dieser Ordner kann als Bilder oder Eigene Bilder erscheinen, aber in jeder Hinsicht handelt es sich um denselben Ordner.
Sichern Sie Ihre Bilder immer auf einem separaten Speichergerät oder einem Cloud-Dienst, falls der Bilderordner unwiederbringlich gelöscht wird oder ein Fehler Sie dazu zwingt, Ihren Computer auf die Werkseinstellungen zurückzusetzen, ohne etwas zu sichern hoch.
Aus Papierkorb wiederherstellen
Wenn Sie Ihren Bilderordner gelöscht, aber den Papierkorb nicht geleert haben, besteht eine gute Chance, dass der Bilderordner wiederhergestellt werden kann. Elemente im Papierkorb können an ihrem ursprünglichen Speicherort wiederhergestellt werden, wenn sie versehentlich gelöscht wurden. Wenn Sie den Ordner mit dieser Methode wiederherstellen, werden alle im ursprünglichen Ordner gespeicherten Bilder abgerufen. Überprüfen Sie daher, ob sich der Ordner in Ihrem Papierkorb befindet.
Video des Tages
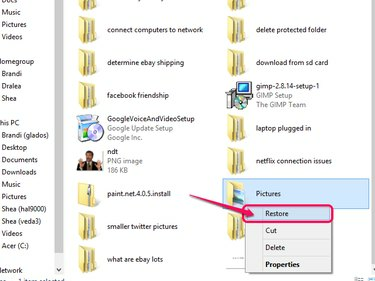
Bildnachweis: Bild mit freundlicher Genehmigung von Microsoft.
- Öffnen Sie den Papierkorb von Ihrem Desktop aus.
- Suchen Sie den Ordner Bilder in der Liste.
- Klicken Sie mit der rechten Maustaste auf den Ordner und wählen Sie Wiederherstellen.
Verwenden Sie den Shell-Befehl „Meine Bilder“
Windows ist mit einem Befehl zum Aufrufen des Bilderordners ausgestattet. Wenn der Ordner gelöscht wurde, erstellt dieser Befehl normalerweise eine leere Version des Ordners neu, anstatt ihn nur zu öffnen. Diese Methode stellt nicht die Bilder im ursprünglichen Bilderordner wieder her, aber sie stellt den Ordner selbst wieder her. Wenn Sie Ihre Bilder auf einem anderen Speichergerät oder Cloud-Dienst sichern, können Sie die Sicherungen in den neuen Bilderordner herunterladen.
Schritt 1
Drücken Sie Windows-X auf deiner Tastatur und wähle Lauf aus dem Power-User-Menü.

Bildnachweis: Bild mit freundlicher Genehmigung von Microsoft.
Klicken Sie auf Windows 7-Computern auf Start und geben Sie ein Lauf in der Suchleiste und drücken Sie dann Eintreten.

Bildnachweis: Bild mit freundlicher Genehmigung von Microsoft.
Schritt 2
Geben Sie in das Textfeld Folgendes ein: Shell: Meine Bilder. Drücken Sie Eintreten oder OK um den Befehl auszuführen.

Bildnachweis: Bild mit freundlicher Genehmigung von Microsoft.
Schritt 3
Wenn der Bilderordner nicht sofort angezeigt wird, drücken Sie Windows-X nochmal und wähle Herunterfahren oder abmelden gefolgt von Neu starten um Ihren Computer neu zu starten. Überprüfen Sie beim Hochfahren Ihres Computers, ob der Ordner Bilder zurückgegeben wurde. Wenn nicht, wiederholen Sie den Vorgang – manchmal dauert es einige Neustarts, bis der Ordner wieder angezeigt wird.
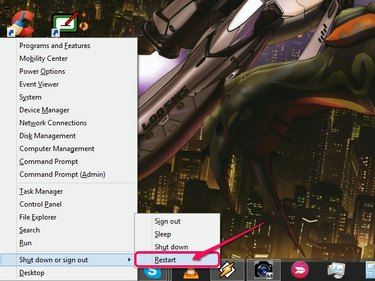
Bildnachweis: Bild mit freundlicher Genehmigung von Microsoft.
Klicken Sie auf Windows 7-Computern auf Start und wählen Sie Ausschalten, gefolgt von Neu starten.
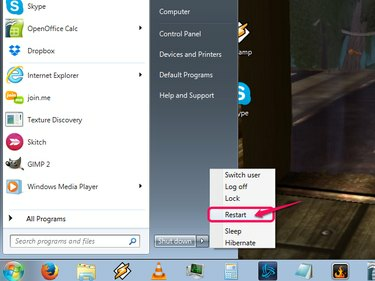
Bildnachweis: Bild mit freundlicher Genehmigung von Microsoft.
Setzen Sie Ihren Computer auf die Werkseinstellungen zurück
Wenn sich der Ordner Bilder nicht im Papierkorb befindet und der Shell-Befehl den Ordner nicht wiederherstellt, können Sie nur Setzen Sie Ihren Computer auf die Werkseinstellungen zurück. Die meisten Computer sind mit einer Wiederherstellungspartition ausgestattet, auf die beim Start zugegriffen werden kann oder die mithilfe von Wiederherstellungs-CDs/DVDs wiederhergestellt werden kann.
Warnung
Das Zurücksetzen Ihres Computers auf die Werkseinstellungen sollte Ihr letzter Ausweg sein. Dieser Vorgang löscht alles auf Ihrem Computer, was bedeutet, dass Sie alle Ihre Programme neu installieren und Ihre Daten aus einem Backup wieder auf Ihre Festplatte verschieben müssen. Verwenden Sie diese Methode nur, wenn Sie keine weitere Alternative haben und Ihren Bilderordner unbedingt benötigen.




