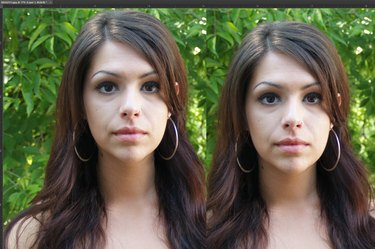
Machen Sie sich etwas größer, indem Sie Ihren Hals verlängern.
Bildnachweis: Photoshop-Screenshot mit freundlicher Genehmigung von Adobe.
Egal, ob Sie sich selbst um einen Zentimeter größer machen oder eine Art exotischen Giraffe-Alien-Mensch-Hybrid erschaffen möchten, Sie können einen Hals in Photoshop CC 2014 auf jede gewünschte Größe verlängern. Wählen Sie für beste Ergebnisse ein hochauflösendes Foto aus. Den Hals zu dehnen ist eigentlich der einfachste Teil bei diesem Vorgang. Damit auch der Hintergrund und vor allem das Gesicht nicht verzerrt werden, bedarf es etwas Geduld und Sorgfalt.
Schritt 1
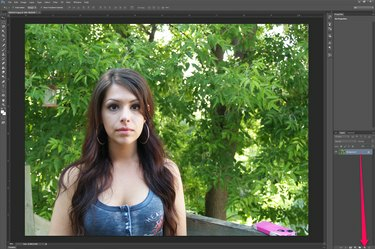
Duplizieren Sie die Ebene des Fotos.
Bildnachweis: Photoshop-Screenshot mit freundlicher Genehmigung von Adobe.
Öffnen Sie Ihr Foto in Photoshop. Duplizieren Sie die Ebene des Fotos - die Ebene "Hintergrund", wenn es sich um ein JPG handelt -, indem Sie sie auf die Schaltfläche "Neue Ebene" unten im Ebenenbedienfeld ziehen.
Video des Tages
Schritt 2
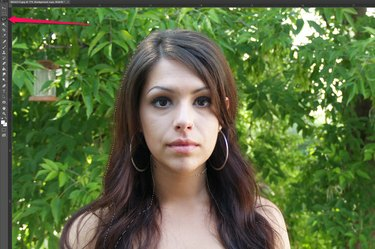
Wählen Sie das Gesicht und die Haare des Modells aus.
Bildnachweis: Photoshop-Screenshot mit freundlicher Genehmigung von Adobe.
Wählen Sie das "Lasso-Tool" aus der Toolbox und ziehen Sie es um das Gesicht und die Haare des Modells. Es ist in Ordnung, wenn Sie etwas vom Hals unter das Kinn bekommen. Wenn Sie eine Stelle verpassen, wählen Sie das "Zauberstab-Werkzeug" aus der Toolbox, halten Sie die "Umschalttaste" gedrückt und klicken Sie auf die Stelle, die Sie verpasst haben.
Schritt 3

Bewegen Sie den Kopf des Modells nach oben.
Bildnachweis: Photoshop-Screenshot mit freundlicher Genehmigung von Adobe.
Drücken Sie "Strg-C", um den Kopf zu kopieren und "Strg-V", um ihn als neue Ebene in das Bild einzufügen. Drücken Sie die Taste "Pfeil nach oben", um den Kopf in die gewünschte Position zu bewegen.
Schritt 4

Erstellen Sie eine neue Ebene des Modellhalses.
Bildnachweis: Photoshop-Screenshot mit freundlicher Genehmigung von Adobe.
Wählen Sie die Ebene "Hintergrundkopie" und zeichnen Sie einen breiten Bereich um den Hals, einschließlich der Unterseite des Gesichts und der Oberseite der Brust. Drücken Sie "Strg-C" und "Strg-V", um die Auswahl zu kopieren und in eine neue Ebene einzufügen.
Schritt 5
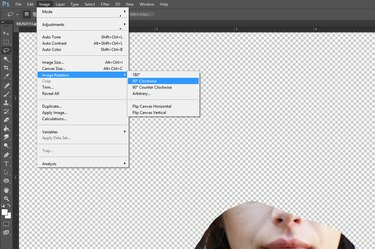
Drehen Sie das Bild.
Bildnachweis: Photoshop-Screenshot mit freundlicher Genehmigung von Adobe.
Wählen Sie "Bilddrehung" aus dem Bildmenü und drehen Sie das Bild dann um 90 Grad im Uhrzeigersinn. Dadurch wird der Hals für das Push Left Tool des Liquify Filters vorbereitet.
Schritt 6
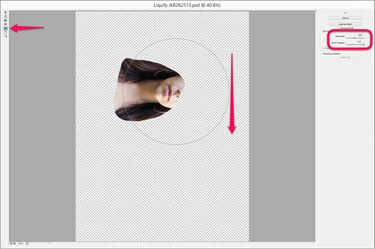
Dehnen Sie den Hals mit dem Liquify-Filter.
Bildnachweis: Photoshop-Screenshot mit freundlicher Genehmigung von Adobe.
Klicken Sie auf das Menü "Filter" und wählen Sie "Verflüssigen". Wählen Sie im Verflüssigen-Filter das "Push Left Tool" und stellen Sie den Pinsel so ein, dass er mindestens so breit ist, wie der Hals lang ist. Zentrieren Sie das Werkzeug über der Fläche und ziehen Sie es nach unten. Dadurch wird das Gesicht nach rechts gedrückt und der Hals gestreckt. Verwenden Sie kurze Striche und wiederholen Sie den Vorgang, bis der Hals so lang ist, wie Sie es möchten. Wenn Sie das Bild stattdessen so gedreht haben, dass das Gesicht rechts ist, ziehen Sie den Cursor natürlich nach oben, um die Pixel nach rechts zu verschieben.
Schritt 7

Zoomen Sie heran und untersuchen Sie den Hals.
Bildnachweis: Photoshop-Screenshot mit freundlicher Genehmigung von Adobe.
Wählen Sie "Bilddrehung" aus dem Bildmenü und drehen Sie das Bild um 90 Grad gegen den Uhrzeigersinn zurück. Vergrößern Sie den Nacken und die Haare des Modells und untersuchen Sie sie auf Linien, die durch die Überlappung der Gesichtsschicht mit der gedehnten Nackenschicht verursacht werden.
Schritt 8
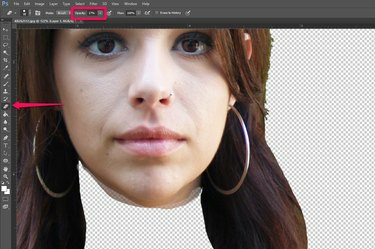
Löschen Sie Linien um den Hals.
Bildnachweis: Photoshop-Screenshot mit freundlicher Genehmigung von Adobe.
Wählen Sie das "Radiergummi-Werkzeug" aus der Toolbox und ändern Sie seine Deckkraft in der Optionsleiste auf einen beliebigen Wert zwischen 10 und 20 Prozent. Ziehen Sie das Werkzeug über den Rand der Gesichtsebene. Bei Bedarf können Sie auch das "Smudge Tool" oder "Blur Tool" verwenden, um sichtbare Linien zwischen den Schichten am Hals oder an den Haaren zu reduzieren.
Schritt 9

Speichern Sie das Foto, wenn Sie fertig sind.
Bildnachweis: Photoshop-Screenshot mit freundlicher Genehmigung von Adobe.
Vergrößern und verkleinern Sie das Foto, um sicherzustellen, dass es realistisch aussieht, und nehmen Sie bei Bedarf Änderungen mit dem Radiergummi-Werkzeug, dem Verwischwerkzeug oder dem Weichzeichner-Werkzeug vor. Speichern Sie das Bild unter einem neuen Dateinamen.
Spitze
Es ist zwar möglich, einen Hals mit der Option "Skalieren" oder "Freie Transformation" unter dem Im Menü Bearbeiten leistet der Verflüssigungsfilter normalerweise eine bessere Arbeit, um die Textur und den Ton der Haut beizubehalten intakt.




