Windows 11 bringt ein frisches neues Aussehen und mehrere neue Funktionen, die Windows moderner wirken lassen. Aber sei es das Fehler oder fehlende Funktionen, könnten Sie feststellen, dass Sie Ihr altes Leben vermissen, insbesondere wenn Sie direkt vergleichen Windows 11 und Windows 10.
Inhalt
- So führen Sie ein Downgrade von Windows 11 auf Windows 10 durch
- So führen Sie in den letzten 10 Tagen ein Downgrade von Windows 11 durch
Empfohlene Videos
Einfach
10 Minuten
Ein Windows 10-PC
Microsoft macht es einfach genug, direkt über das zurückzukehren Windows 11 Einstellungsseite. Das liegt daran, dass Windows 11 beim Upgrade von Windows 10 tatsächlich 10 Tage lang eine Kopie von Windows 10 auf Ihrem PC speichert, sodass Sie darauf zurückgreifen können. Denken Sie daran, wenn Sie zu Windows 10 zurückkehren

So führen Sie ein Downgrade von Windows 11 auf Windows 10 durch
Der erste Teil unseres Leitfadens gilt außerdem nur, wenn seit dem Upgrade auf Windows 11 10 Tage oder weniger vergangen sind. Wenn dies bereits in den letzten 10 Tagen der Fall ist, haben wir im nächsten Abschnitt unseres Artikels einige Ratschläge für Sie. Das hört sich vielleicht alles beängstigend an, aber keine Sorge. Dafür gibt es unseren Ratgeber.
Schritt 1: Um mit dem Downgrade von Windows 11 auf Windows 10 zu beginnen, sollten Sie die Einstellungsseite von Windows 11 aufrufen. Schlag Windows-Taste Und ICH auf Ihrer Tastatur in einer beliebigen App oder auf Ihrem Desktop.
Schritt 2: Klicken Sie anschließend auf Windows Update in der Seitenleiste. Hier möchten Sie für unsere nächsten Schritte sein. Möglicherweise ist Ihnen aufgefallen, dass Windows Update alles enthält, was mit Software, Geräteaktualisierungen, Zeitplanung oder sogar der Teilnahme am Windows Insider-Programm zu tun hat. Darüber müssen Sie im Moment nicht nachdenken, da der Fokus nur darauf liegt Update-Verlauf im nächsten Schritt.

Verwandt
- So kombinieren Sie PDF-Dateien unter Windows, macOS oder im Internet
- So aktivieren oder deaktivieren Sie ChatGPT über die Windows-Taskleiste
- Häufige Windows 11-Probleme und wie man sie behebt
Schritt 3: Als nächstes möchten Sie klicken Update-Verlauf in der Mitte Ihres Bildschirms. Möglicherweise müssen Sie nach unten scrollen, um es zu sehen. Scrollen Sie dort nach unten, über die Liste der installierten Updates hinaus, um dorthin zu gelangen Wiederherstellungsoptionen.
Die Rückkehr zu Windows 10 erfordert die Verwendung des zuvor erwähnten Backups, das Windows 11 erstellt und erstellt hat Wiederherstellungsoptionen wird hierfür die Heimat sein. Denken Sie auch hier daran, dass Sie dies nur sehen, wenn seit dem Upgrade auf nicht mehr als 10 Tage vergangen sind
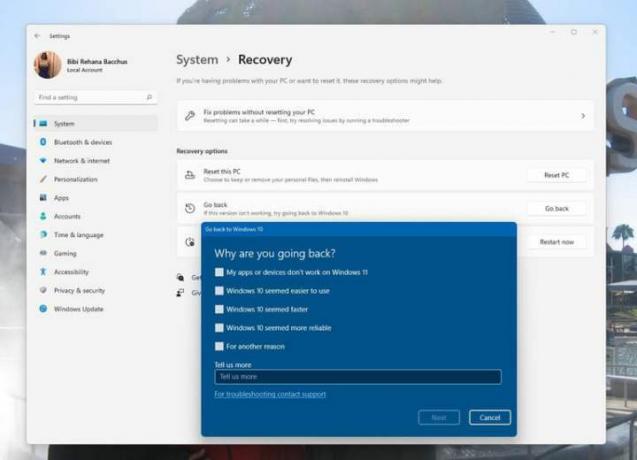
Schritt 4: Sobald Sie auf klicken Geh zurück Wenn Sie auf die Schaltfläche klicken, werden Sie von Microsoft gefragt, warum Sie sich für die Rückkehr zu Windows 10 entschieden haben. Sie können eine der Optionen auf Ihrem Bildschirm auswählen oder Ihre eigene Antwort eingeben. Ihre Antwort hilft im Entwicklungsprozess von Windows 11. Klicken Sie nach dem Ausfüllen auf Nächste ganz unten.
Windows 11 fragt Sie dann, ob Sie nach Updates suchen möchten. Diese könnten dabei helfen, Ihre Probleme zu beheben (z. B. die Leistungsprobleme mit AMD-GPUs). Probieren Sie es also einmal aus. Wenn das nicht funktioniert, können Sie zu den vorherigen Schritten zurückkehren und eine Auswahl treffen Nein danke.
Microsoft warnt Sie vor den Dingen im Zusammenhang mit Daten, die wir oben im Artikel erwähnt haben, und Sie können dies akzeptieren, indem Sie auf „Weiter“ klicken. Denken Sie außerdem daran, dass Sie sich Ihr Passwort merken müssen, um sich bei Windows 10 anzumelden. Vergessen Sie es also nicht. Klicken Nächste noch einmal zur Bestätigung.
Schritt 5: Nachdem Sie geklickt haben Nächste ein paar Mal wird Ihnen Windows 11 das geben Gehen Sie zurück zu Windows 10 Taste. Klicken Sie hier und
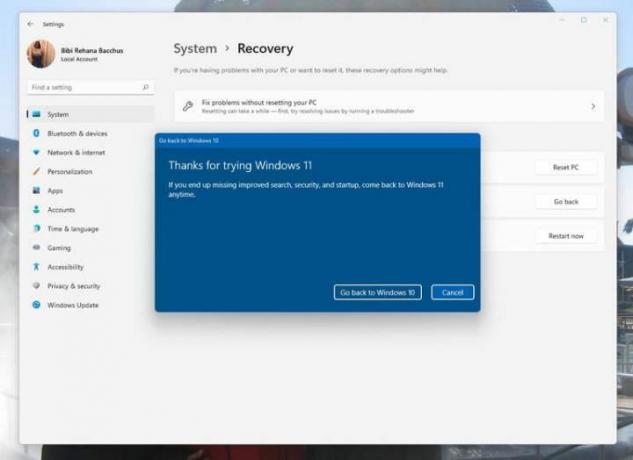
So führen Sie in den letzten 10 Tagen ein Downgrade von Windows 11 durch
Wenn seit dem Upgrade auf Windows 11 mehr als 10 Tage vergangen sind, funktionieren die oben genannten Methoden nicht. Um zu Windows 10 zurückzukehren, müssen Sie eine sogenannte „Neuinstallation“ des Windows-Betriebssystems durchführen. Dazu müssen Sie alles von Ihrem PC löschen und von vorne beginnen. Stellen Sie daher sicher, dass Sie Ihre Dateien sichern.
Der einfachste Weg, dies zu tun, ist ein Besuch Microsofts Windows 10-Downloadseite auf Ihrem Windows 11-PC und suchen Sie nach Erstellen Sie Windows 10-Installationsmedien. Laden Sie das Tool herunter, öffnen Sie es und befolgen Sie dann die Schritte auf dem Bildschirm. Stellen Sie sicher, dass Sie die entsprechende Option auswählen Aktualisieren Sie diesen PC jetzt. Befolgen Sie alle Anweisungen auf Ihrem Bildschirm und Windows 10 wird installiert, sodass Ihr PC wieder in den Zustand versetzt wird, in dem er neu war.
Empfehlungen der Redaktion
- So installieren Sie Windows 11 oder Windows 10 auf dem Steam Deck
- Rangliste aller 12 Windows-Versionen, vom schlechtesten zum besten
- So deaktivieren Sie VBS in Windows 11, um das Spielen zu verbessern
- ChatGPT kann jetzt kostenlos funktionierende Windows 11-Schlüssel generieren
- So erstellen Sie einen Screenshot auf einem Windows-PC oder Laptop
Werten Sie Ihren Lebensstil aufDigital Trends hilft Lesern mit den neuesten Nachrichten, unterhaltsamen Produktrezensionen, aufschlussreichen Leitartikeln und einzigartigen Einblicken, den Überblick über die schnelllebige Welt der Technik zu behalten.



