Chromebooks sind nicht für Spiele konzipiert. Tatsächlich richtete sich Google ursprünglich an Schüler und Schulen und bot eine leichte, webbasierte Plattform für erschwingliche Low-End-Geräte an. Das hat sich seitdem geändert, wie eine größere Auswahl ist jetzt verfügbar Von billigen Maschinen bis hin zu hochwertigen, hochpreisigen Chrome OS-PCs.
Inhalt
- Erwägen Sie Steam Link für Android
- Installieren Sie Linux
- Installieren Sie Steam
- Aktivieren Sie das Mikrofon
- Fehlerbehebung bei Linux
Dennoch ist das durchschnittliche Chromebook nicht wirklich für Gamer konzipiert. Klar, du kannst rennen Android Spiele, wenn die Chromebook unterstützt den Play Store. Sie können Steam sogar installieren, wenn Linux auf dem Computer aktiviert ist. Aber verfügt Ihr Chromebook über die Hardware und den Speicher, um die meisten Linux-Spiele auszuführen? In vielen Fällen nicht wirklich.
Empfohlene Videos
Wenn Sie neugierig sind, Linux-Spiele auf Ihrem Chromebook zu spielen, zeigt Ihnen diese Anleitung, wie Sie Steam erhalten. Es ist nicht einfach, und wenn Sie es verabscheuen, Konsolenbefehle einzugeben, kehren Sie jetzt um, aber es kann eine viel größere Spielebibliothek auf Ihrem Chromebook eröffnen.
Verwandt
- Dieser geheime Samsung-Laptop könnte ChromeOS mit DeX verschmelzen
- Die häufigsten Chromebook-Probleme und wie man sie behebt
- Ich ging mit meinem Sohn einkaufen, um seinen ersten Schullaptop zu kaufen. Folgendes hat mich überrascht
Erwägen Sie Steam Link für Android
Valve Software bietet im Play Store zwei Steam-Apps für Android an: Die Basis-Steam-Client Und Steam-Link. Mit dieser Steam-Version können Sie keine Linux-basierten Spiele installieren und spielen, aber Sie können auf jeden Fall wie bei jeder anderen Version Käufe tätigen
Steam Link verwandelt Ihr Chromebook in einen Receiver. Dafür ist ein weiterer, robusterer PC erforderlich, der seine installierten Steam-Spiele unabhängig vom Betriebssystem auf Ihr Ziel-Chromebook streamt. Wenn Sie eine Sekunde Zeit haben Gaming-PC, könnte dies der bessere Weg sein, da Chromebooks normalerweise nicht über die Hardware – oder die Speicherkapazität – zum Spielen von Linux-Spielen verfügen.
Wir bieten einen separaten Leitfaden dazu an So spielen Sie Steam-Spiele auf Android mit der Steam Link-App.
Installieren Sie Linux

Google stuft die Linux-Unterstützung immer noch als „Beta“ ein und sie ist nicht auf allen Chromebooks verfügbar. Wenn Sie unsicher sind, ob Ihr Chromebook mit Linux umgehen kann, hilft Ihnen Google weiter eine Liste der unterstützenden Geräte.
Leider ist die Installation von Steam auf Ihrem Chromebook nicht so einfach wie die Installation einer Android-App. Der lange Weg zum Linux-Gaming beginnt hier und kann echte Kopfschmerzen bereiten, wenn Sie nicht mit der gesamten zugehörigen Terminologie und den Konsolenbefehlen vertraut sind.
Hinweis: Diese integrierte virtuelle Maschine basiert auf Debian 10 (Buster).
Schritt 1: Klick auf das System Uhr, gefolgt von der Gang Symbol im Popup-Menü. Dies öffnet die Einstellungen Bildschirm.
Schritt 2: Wählen Linux (Beta) links aufgeführt.
Schritt 3: Drücke den Anmachen Taste.
Schritt 4: Klicken Installieren um Linux zu bekommen. Der Vorgang dauert etwa 10 Minuten, möglicherweise auch länger.
Installieren Sie Steam
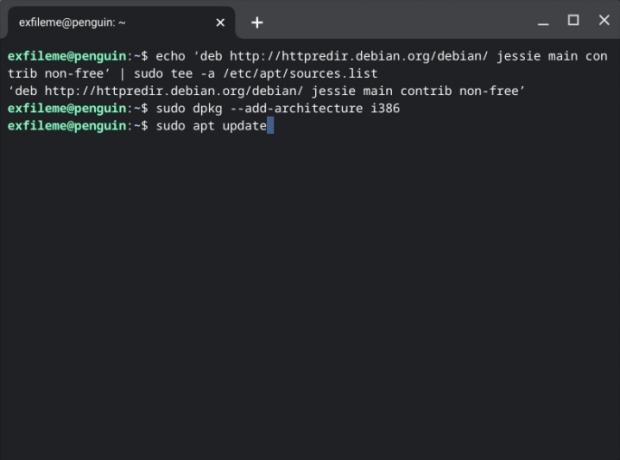
Nachdem der Linux-Container installiert ist, können wir jetzt Steam herunterladen.
Hier kommen die Konsolenbefehle ins Spiel. Möglicherweise möchten Sie diese Anleitung auf das Chromebook laden und die Befehle kopieren/in das Terminal einfügen. Wenn Sie diesen Weg wählen, verwenden Sie Strg + C um die Befehle im Browser zu kopieren und dann Strg + Umschalt + V um sie in das Terminalfenster einzufügen.
Schritt 1: Drücken Sie die Taste Strg + Umschalt + T Tasten gleichzeitig (wenn Sie zuvor das Linux-Terminal geschlossen haben).
Schritt 2: Geben Sie den folgenden Befehl ein und drücken Sie dann die Taste Eingeben Taste:
echo ‘deb http://httpredir.debian.org/debian/ Jessie Hauptbeitrag unfrei‘ | sudo tee -a /etc/apt/sources.list
Notiz: Die Datei „sources.list“ wird lokal gespeichert und enthält ein Verzeichnis mit Repositorys. Jede Zeile beginnt mit „deb“, dem Dateiformat, das zum Kompilieren der in diesen Repositorys gespeicherten Binärdateien verwendet wird. Dieser Befehl fügt das Repository hinzu, in dem Steam gespeichert ist.
Schritt 3: Geben Sie den folgenden Befehl ein und drücken Sie dann die Taste Eingeben Taste:
sudo dpkg –add-architecture i386
Notiz: Dieser Befehl fügt 32-Bit-Architekturunterstützung hinzu. Durch die Verwendung von „sudo“ – kurz für SuperUser DO – können Sie Programme mit der hohen Superuser-Sicherheitsstufe ausführen.
Schritt 4: Geben Sie den folgenden Befehl ein und drücken Sie dann die Taste Eingeben Taste:
Sudo apt-Update
Notiz: Dieser Befehl aktualisiert die Liste der Pakete, die derzeit dem Advanced Package Tool zur Verfügung stehen, das Debian-Software installiert und deinstalliert.
Schritt 5: Du bist fast fertig, ehrlich. Geben Sie den folgenden Befehl ein und drücken Sie dann die Taste Eingeben Taste:
Sudo apt Steam installieren
Notiz: Dieser Befehl weist das Advanced Package Tool an, Steam zu installieren.
Schritt 6: Melden Sie sich nach der Installation von Steam bei Ihrem Konto an. Sie finden das Programm auch im Linux-Apps Ordner im Launcher.
Aktivieren Sie das Mikrofon
Wenn Sie beim Spielen Ihrer Lieblings-Linux-Spiele Müll reden müssen, muss das Mikrofon unter Linux aktiviert sein. Es sollte standardmäßig aktiviert sein. Wenn nicht, gehen Sie wie folgt vor:
Schritt 1: Klick auf das System Uhr, gefolgt von der Gang Symbol im Popup-Menü. Dies öffnet die Einstellungen Bildschirm.
Schritt 2: Wählen Linux (Beta) links aufgeführt.
Schritt 3: Drücke den Umschalten neben dem Erlauben Sie Linux, auf Ihr Mikrofon zuzugreifen Einstellung, um diese Funktion einzuschalten.
Fehlerbehebung bei Linux
Führen Sie diese Schritte aus, wenn Sie Probleme mit Linux haben und ein Neustart nicht hilft.
Aktualisieren Sie Linux-Pakete

Schritt 1: Drücke den Startprogramm Klicken Sie auf die Schaltfläche und öffnen Sie die Linux-Apps Ordner.
Schritt 2: Offen Terminal. Alternativ können Sie auch die Taste drücken Umschalt + Strg + T Tasten gleichzeitig drücken, um das Terminal zu öffnen.
Schritt 3: Geben Sie den folgenden Befehl ein und drücken Sie dann die Taste Eingeben Taste:
sudo apt-get update && sudo apt-get dist-upgrade
Schritt 4: Starten Sie das Chromebook bei Bedarf neu.
Wenn Sie Probleme mit diesem Befehl haben, müssen Sie möglicherweise zuerst Folgendes eingeben:
sudo dpkg –configure -a
Aktualisieren Sie die virtuelle Maschine
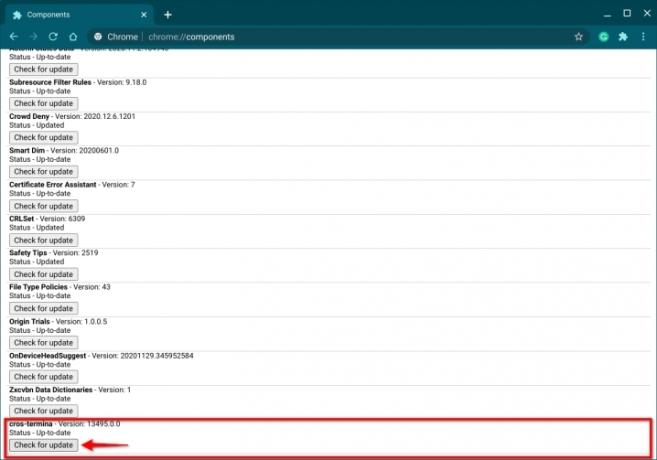
Schritt 1: Öffne das Chrome-Browser.
Schritt 2: Geben Sie Folgendes in das Adressfeld ein:
chrome://components
Schritt 3: Drücke den Auf Update überprüfen Klicken Sie auf die unten aufgeführte Schaltfläche cros-termina, wie oben gezeigt.
Schritt 4: Starten Sie das Chromebook bei Bedarf neu.
Empfehlungen der Redaktion
- Beste Chromebook-Angebote: Holen Sie sich einen neuen Laptop für nur 169 $
- Google hat gerade eine große Änderung an der Funktionsweise von Chromebook-Apps vorgenommen
- Das beste Chromebook für Studenten für 2023
- Steam Replay 2022: Was es ist und wie man es sieht
- Steam geht in die Beta-Phase für Chromebooks und verdreifacht die Anzahl der unterstützten Geräte
Werten Sie Ihren Lebensstil aufDigital Trends hilft Lesern mit den neuesten Nachrichten, unterhaltsamen Produktrezensionen, aufschlussreichen Leitartikeln und einzigartigen Einblicken, den Überblick über die schnelllebige Welt der Technik zu behalten.




