Wenn Sie wissen, welche Grafikkarte Sie haben, können Sie viel einfacher wissen, welche Spiele Sie spielen können mit welchen Einstellungen man sie abspielen soll. Eine High-End-Grafikkarte schaltet jedes beliebige Spiel mit erweiterten Einstellungen wie frei Raytracing, während eine schwächere GPU möglicherweise dazu führt, dass Sie einige neuere AAA-Spiele nicht einmal starten können. Sie benötigen ein Upgrade.
Inhalt
- Überprüfen Sie, welche Grafikkarte Sie unter Windows haben
- So finden Sie heraus, welche Grafikkarte Sie auf einem Mac haben
So finden Sie heraus, was Grafikkarte Sie haben alles, was Sie auf Ihrem PC haben, damit Sie wissen, ob das, was Sie haben, ausreicht oder ob Sie es brauchen etwas Mächtigeres.
Empfohlene Videos
Einfach
5 Minuten
Ein Desktop-PC oder Laptop
Überprüfen Sie, welche Grafikkarte Sie unter Windows haben
Wenn Sie Windows verwenden, können Sie am einfachsten und schnellsten über den Task-Manager überprüfen, welche Grafikkarte Sie haben. Die folgenden Screenshots stammen von Windows 10, die Anweisungen funktionieren jedoch von Windows 7 bis hin zu
Windows 11.Schritt 1: Drücken Sie Strg *+ *Alt + Löschen auf Ihrer Tastatur und wählen Sie dann aus Taskmanager von dem Bildschirm, der erscheint.
Alternativ können Sie mit der rechten Maustaste auf die Taskleiste klicken und auswählen Taskmanager von dort.

Schritt 2: Wenn Ihr Task-Manager in minimierter Form vorliegt, wählen Sie Mehr Details unten, um den vollständigen Task-Manager freizuschalten.
Verwandt
- Wie viel GPU-Speicher benötige ich?
- Warum Nvidias brandneue GPU schlechter abschneidet als integrierte Grafikkarten
- Nvidias wichtigste GPU der nächsten Generation ist weniger als zwei Wochen entfernt
Schritt 3: Wähle aus Leistung Registerkarte oben auf dem Bildschirm. Hier finden Sie alle möglichen Informationen zu Ihrem Prozessor, Arbeitsspeicher, Speicher und Grafik.

Schritt 4: Scrollen Sie in der Liste auf der linken Seite nach unten, bis Sie Folgendes finden GPU 0. Unter dieser Überschrift im linken Menü wird Ihre Grafikkarte aufgeführt.
Wenn der Name wie in diesem Beispiel abgeschnitten ist, wählen Sie ihn aus und Sie sehen oben rechts den vollständigen Namen der Grafikkarte oder GPU. In diesem Fall handelt es sich um eine Nvidia RTX 3070 Ti.
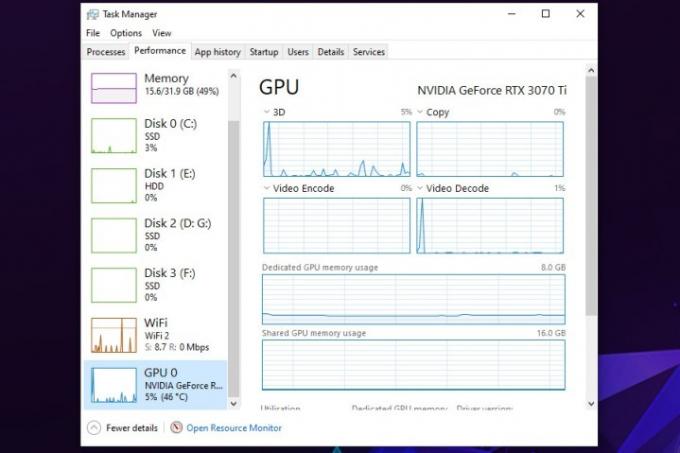
Schritt 5: Wenn Sie mehr über Ihren Computer erfahren möchten, können Sie ihn sich auch über den Task-Manager ansehen Details zu Ihrem Prozessor, Arbeitsspeicher und Massenspeicher erhalten Sie, indem Sie die einzelnen Elemente auf der linken Seite auswählen Seite. Dies kann besonders praktisch sein, wenn Sie ein Upgrade durchführen möchten oder Bau dir einen neuen Computer.

So finden Sie heraus, welche Grafikkarte Sie auf einem Mac haben
Möglicherweise können Sie Ihren Mac nicht auf die gleiche Weise aktualisieren wie einen PC, aber wenn Sie möchten Optimieren Sie Ihren Mac für Spiele, dann möchten Sie wissen, welche Grafikkarte Sie haben. Hier erfahren Sie, was es ist.
Schritt 1: Wählen Sie das Apple-Symbol oben links auf dem Bildschirm aus.
Schritt 2: Wählen Sie im angezeigten Menü die Option aus Über diesen Mac.
Schritt 3: Das angezeigte Fenster enthält alle grundlegenden Informationen zu Ihrem Mac, einschließlich Prozessor, Speicher, Speicherlaufwerk und Grafikkarte oder GPU.
Empfehlungen der Redaktion
- Ich habe jede GPU der letzten 2 Jahre getestet – diese sind die einzigen, die Sie kaufen sollten
- Diese mysteriöse Nvidia-GPU ist eine absolute Monstrosität – und wir haben uns gerade einen weiteren Blick darauf geworfen
- Alles, was Sie über den Kauf einer GPU im Jahr 2023 wissen müssen
- Im Moment kauft niemand neue Grafikkarten
- Diese nette Idee könnte verhindern, dass Ihre GPU-Kabel schmelzen – aber es gibt einen Haken
Werten Sie Ihren Lebensstil aufDigital Trends hilft Lesern mit den neuesten Nachrichten, unterhaltsamen Produktrezensionen, aufschlussreichen Leitartikeln und einzigartigen Einblicken, den Überblick über die schnelllebige Welt der Technik zu behalten.




