Es hat sich gezeigt, dass die virtualisierungsbasierten Sicherheitsfunktionen von Windows 11 einen gewissen Einfluss auf die Spieleleistung haben – wenn auch nicht drastisch. Sie gefährden Ihr System zwar stärker, wenn Sie die Leistung Ihres Gaming-PCs jedoch auf ein Minimum reduzieren möchten, können Sie es jederzeit deaktivieren. Befolgen Sie einfach diese Schritte, um VBS mit wenigen Klicks zu deaktivieren.
Inhalt
- So deaktivieren Sie VBS in Windows 11
- So überprüfen Sie, ob VBS deaktiviert ist
- Sollten Sie VBS deaktivieren?
Hinweis: Digital Trends empfiehlt nicht, Sicherheitsfunktionen auf Ihren Geräten zu deaktivieren und übernimmt keine Verantwortung für etwaige Sicherheitsprobleme, die dadurch entstehen.
Empfohlene Videos
Einfach
5 Minuten
Windows 11 PC oder Laptop
So deaktivieren Sie VBS in Windows 11
Du kannst Es gibt verschiedene Möglichkeiten, VBS in Windows 11 zu deaktivieren, aber am schnellsten und einfachsten ist die Verwendung des Windows 11-Sicherheitscenters.
Schritt 1: Suchen Sie in der Windows-Suchleiste nach „Windows-Sicherheit“ und wählen Sie die Sicherheits-App aus.

Schritt 2: Wählen Gerätesicherheit aus dem linken Menü.
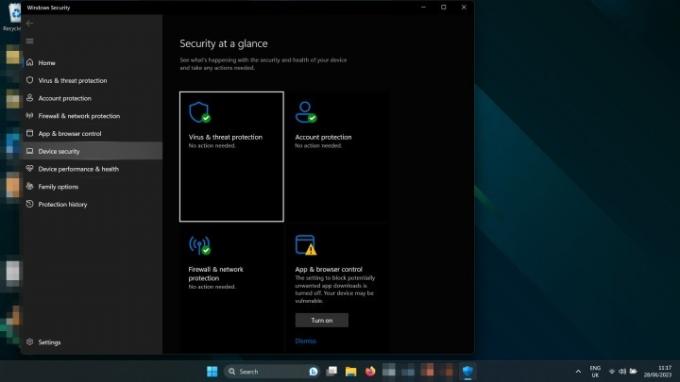
Verwandt
- So kombinieren Sie PDF-Dateien unter Windows, macOS oder im Internet
- So aktivieren oder deaktivieren Sie ChatGPT über die Windows-Taskleiste
- ChatGPT kann jetzt kostenlos funktionierende Windows 11-Schlüssel generieren
Schritt 3: Wählen Details zur Kernisolierung darunter Kernisolation Überschrift.
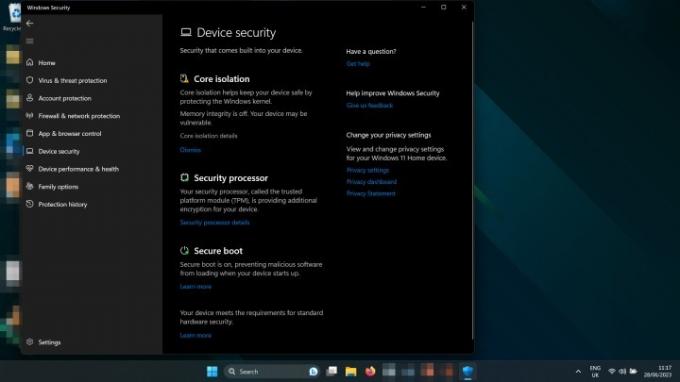
Schritt 4: Zum Drehen verwenden Sie den Knebel Speicherintegrität Zu Aus.

Schritt 5: Starte deinen Computer neu. Beim erneuten Hochfahren sollte VBS deaktiviert sein.
Wenn Sie Ihre Spielleistung durch die Deaktivierung von VBS verbessern möchten, probieren Sie jetzt eines davon aus, um zu sehen, welche Auswirkungen es hat. Verwenden Sie diese Tipps, um Ihre Bilder pro Sekunde zu verfolgen.
So überprüfen Sie, ob VBS deaktiviert ist
Sie können überprüfen, ob VBS auf Ihrem System deaktiviert ist, indem Sie im Systeminformationsbereich von Windows 11 nachsehen.
Schritt 1: Drücken Sie Windows-Taste + R um das zu starten Laufen Dialogbox.
Schritt 2: Geben Sie „msinfo32“ ein und wählen Sie aus OK oder drücken Eingeben.
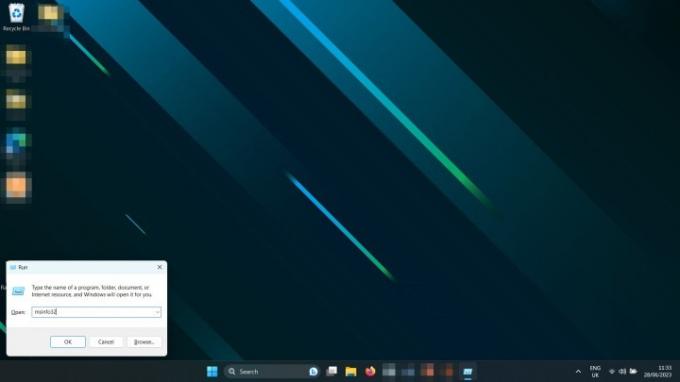
Schritt 3: Scrollen Sie im angezeigten Systeminformationsfenster im rechten Bereich nach unten, bis Sie Folgendes finden: Virtualisierungsbasierte Sicherheit. Wenn es deaktiviert ist, wird es angezeigt Nicht aktiviert.
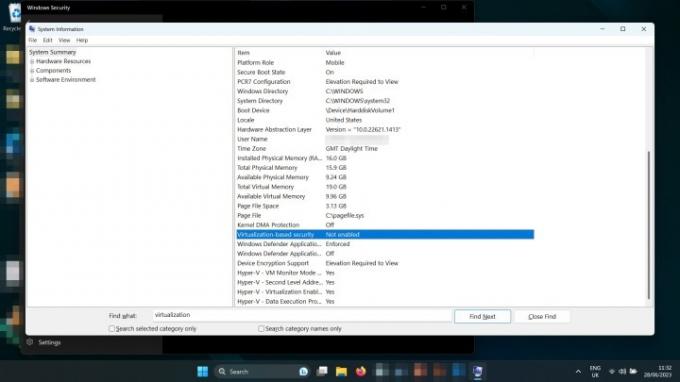
Sollten Sie VBS deaktivieren?
Sofern Sie für Ihre Spiele nicht unbedingt alle möglichen Frames pro Sekunde benötigen, sollten Sie das wahrscheinlich auch nicht tun. Das haben wir in unserer Analyse gezeigt dass die Auswirkungen auf die Spieleleistung bei aktiviertem VBS bestenfalls minimal sind – in den meisten Fällen weniger als 1 % fps. VBS erfüllt auch eine wichtige Sicherheitsfunktion, indem es Verifizierungsprozesse wie die Validierung von Treibern schützt und verhindert, dass sich Malware in Ihre Anwendungen einschleicht.
Ja, wenn Sie die Speicherintegrität deaktivieren, erhalten Sie möglicherweise ein paar zusätzliche FPS in Ihren Spielen, aber Sie werden diesen Unterschied wirklich nicht bemerken. Am besten nutzen Sie unsere Leistungsleitfaden zum Optimieren Ihrer Einstellungen, oder einfach nur sparen und Kauf einer besseren Grafikkarte.
Empfehlungen der Redaktion
- So installieren Sie Windows 11 oder Windows 10 auf dem Steam Deck
- Rangliste aller 12 Windows-Versionen, vom schlechtesten zum besten
- Häufige Windows 11-Probleme und wie man sie behebt
- So erstellen Sie einen Screenshot auf einem Windows-PC oder Laptop
- Windows 11 macht die Verwendung von RGB-Peripheriegeräten deutlich einfacher
Werten Sie Ihren Lebensstil aufDigital Trends hilft Lesern mit den neuesten Nachrichten, unterhaltsamen Produktrezensionen, aufschlussreichen Leitartikeln und einzigartigen Einblicken, den Überblick über die schnelllebige Welt der Technik zu behalten.




