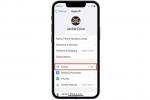Äpfel iPhone 14 Pro Und iPhone 14 Pro Max brachte endlich ein kleines, aber lang erwartetes Feature: das Always-on-Display. Während es ist exklusiv für die Pro-ModelleDas Warten auf das Always-on-Display von Apple hat sich gelohnt, da es die eher schlichten monochromatischen Versionen, die wir haben, erweitert die im Laufe der Jahre auf Android-Handys zu sehen waren, mit einer vollfarbigen Darstellung Ihres Sperrbildschirms, Hintergrundbilds usw alle.
Inhalt
- So schalten Sie das Always-On-Display auf Ihrem iPhone 14 Pro aus
- So dämpfen Sie das Always-On-Display Ihres iPhone 14 Pro (iOS 16.2 oder neuer)
- So schalten Sie das Always-On-Display zu bestimmten Zeiten und an bestimmten Orten aus (iOS 16.4 oder neuer)
Doch so großartig das neue Always-on-Display auch ist, es gibt einige triftige Gründe, warum Sie es vielleicht ausschalten möchten. In manchen Situationen kann es einfach nur störend sein, oder Sie stellen fest, dass die Akkulaufzeit Ihres iPhones dadurch beeinträchtigt wird, dass es ständig eingeschaltet bleibt.
Empfohlene Videos
Einfach
5 Minuten
iPhone 14 Pro oder iPhone 14 Pro Max
Kurz nach der Veröffentlichung der iPhone 14-Reihe gab es eine beträchtliche Anzahl neuer Besitzer Ich habe festgestellt, dass das ständig eingeschaltete Display viel zu viel Strom verbraucht. Obwohl dies nicht für alle ein Problem war, scheinen die Probleme heutzutage weitaus seltener aufzutreten (diese frühen Berichte könnten auf einen Fehler in iOS zurückzuführen sein). 16.0, das Apple inzwischen behoben hat), ist es immer noch etwas, das Sie im Hinterkopf behalten sollten, wenn Sie feststellen, dass Ihr iPhone-Akku Sie nicht durchhält Tag.
Glücklicherweise hat Apple es ziemlich einfach gemacht, das Always-on-Display auszuschalten, und es hat ein paar neue hinzugefügt Tricks in Punktversionen von iOS 16, um Ihnen noch mehr Kontrolle darüber zu geben, wann das Display eingeschaltet ist und was angezeigt wird darauf, Sie müssen Ihr iPhone 14 Pro-Erlebnis also nicht dadurch ruinieren, dass Sie es vollständig ausschalten

So schalten Sie das Always-On-Display auf Ihrem iPhone 14 Pro aus
Unabhängig davon, welche Version Sie besitzen, das iPhone 14 Pro oder das iPhone 14 Pro Max, sind die Schritte zum Ausschalten des Always-On-Displays dieselben. Das Always-On-Display wird standardmäßig aktiviert, wenn Sie Ihr Telefon zum ersten Mal einrichten. Wenn Sie es also ausschalten möchten, können Sie dies tun, sobald Sie Ihr Gerät entsperren können.
Schritt 1: Öffne das Einstellungen App auf Ihrem iPhone 14 Pro oder iPhone 14 Pro Max.
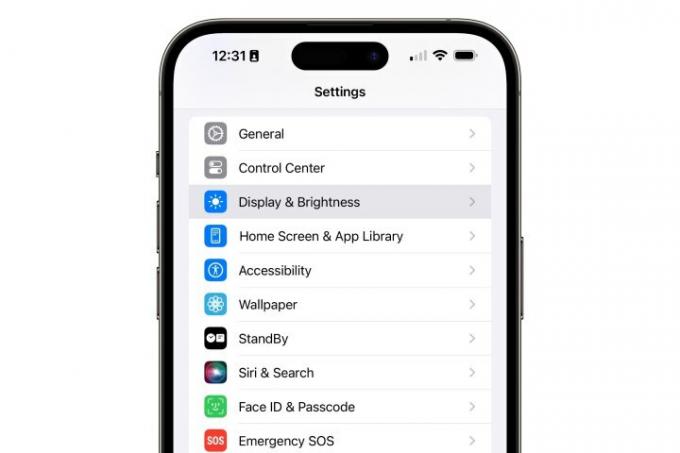
Schritt 2: Scrollen Sie nach unten und wählen Sie aus Bildschirmhelligkeit.

Verwandt
- Ich wäre wütend, wenn das iPhone 15 Pro diese eine Funktion nicht bekommt
- So laden Sie die Betaversion von iOS 17 jetzt auf Ihr iPhone herunter
- Das neueste iPhone SE von Apple können Sie noch heute für 149 US-Dollar erwerben
Schritt 3: Scrollen Sie zum Ende der nächsten Seite und wählen Sie Immer zu sehen.
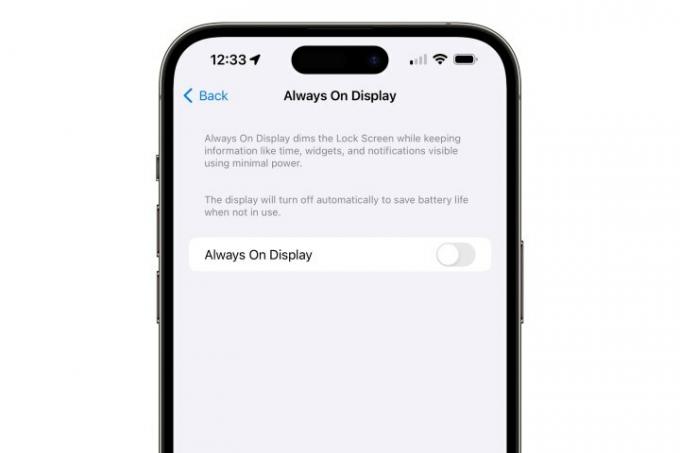
Schritt 4: Schalten Sie den Schalter neben um Immer zu sehen damit es aus ist.
Dadurch wird Ihr iPhone 14 Pro oder iPhone 14 Pro Max wie bei jedem anderen iPhone-Modell dunkel, wenn Sie den Bildschirm sperren. Wenn Sie das Always-on-Display erneut aktivieren möchten, wiederholen Sie einfach die oben genannten Schritte und schalten Sie es wieder ein.

So dämpfen Sie das Always-On-Display Ihres iPhone 14 Pro (iOS 16.2 oder neuer)
Einer der besten Aspekte einer ständig aktiven Anzeige auf einem Smartphone ist die Möglichkeit, die Uhrzeit auf einen Blick zu sehen, ohne dass Sie Ihr Telefon durch Drücken einer Taste oder Tippen auf den Bildschirm aktivieren müssen. Einige würden jedoch argumentieren, dass das Always-on-Display des iPhones im Vergleich zu denen der meisten anderen Smartphones etwas überladen sein kann.
Die gute Nachricht ist: Wenn Sie diesen minimalistischeren Look bevorzugen, ist Apple genau das Richtige für Sie zwei neue Optionen in iOS 16.2 hinzugefügt Damit können Sie die Dinge abmildern, indem Sie das Hintergrundbild entfernen, Benachrichtigungen deaktivieren oder beides. Dies kann Ihnen auch dabei helfen, mögliche Auswirkungen auf die Akkulaufzeit zu reduzieren, ohne das ständig eingeschaltete Display vollständig auszuschalten. Bei unseren Tests haben wir jedoch festgestellt, dass diese Einsparungen bestenfalls vernachlässigbar sind.
Schritt 1: Öffne das Einstellungen App auf Ihrem iPhone 14 Pro oder iPhone 14 Pro Max.
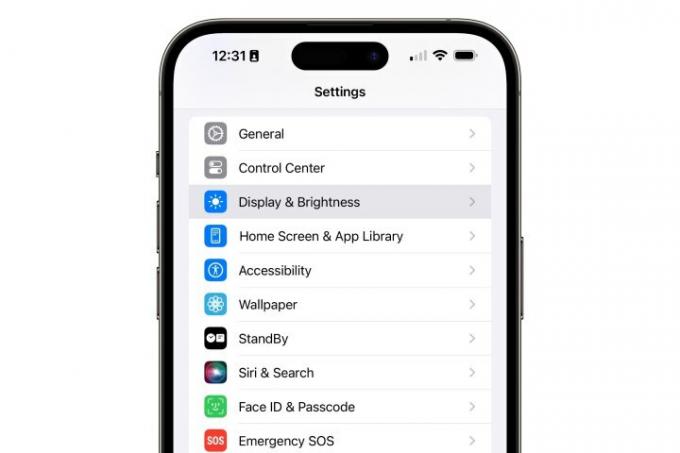
Schritt 2: Scrollen Sie nach unten und wählen Sie aus Bildschirmhelligkeit.

Schritt 3: Scrollen Sie zum Ende der nächsten Seite und wählen Sie Immer zu sehen.

Schritt 4: Ausschalten Hintergrundbild anzeigen oder Zeige Benachrichtigungen, wie gewünscht.
Wenn Sie diese beiden Optionen deaktivieren, bleibt Ihnen nichts anderes übrig als die Uhr, wenn Ihr iPhone-Bildschirm gesperrt ist und sich im Ruhezustand befindet, sodass Sie den minimalistischsten Look erhalten, der möglich ist. Wenn Sie das Hintergrundbild ohne Benachrichtigungen aktiviert lassen, erhalten Sie einen ähnlich sauberen Stil, der nur die Uhrzeit und das von Ihnen gewählte Hintergrundbild anzeigt, gedimmt und an den Farbton angepasst, um ein optimales Erscheinungsbild zu erzielen.
Andererseits kann das Zulassen von Benachrichtigungen auf Ihrem Always-On-Display die Dinge etwas unübersichtlich machen, je nachdem, wie viele Sie normalerweise erhalten und wie Sie sie verwenden Fokusmodi. Außerdem wird unten der aktuelle Fokusmodus angezeigt, wenn einer aktiviert ist.
So schalten Sie das Always-On-Display zu bestimmten Zeiten und an bestimmten Orten aus (iOS 16.4 oder neuer)
Apropos Fokusmodi: Apple hat eine praktische neue Funktion hinzugefügt iOS 16.4 Damit können Sie Ihr Always-On-Display in die Liste der Dinge aufnehmen, die betroffen sind, wenn Sie in einen anderen Modus wechseln.
Das Always-on-Display war bei Verwendung des Sleep Focus immer deaktiviert, aber jetzt können Sie es in jedem Focus-Modus ausschalten, z. B. während der Arbeit oder in ruhigen Zeiten.
Da die Fokusmodi so eingestellt werden können, dass sie sich je nach Zeit und Ort automatisch ein- und ausschalten, können Sie damit auch steuern, wann und wo Ihr ständig eingeschaltetes Display verwendet wird. Es kann auch verwendet werden, um das Always-on-Display zu aktivieren, sodass Sie es so einstellen können, dass es standardmäßig ausgeschaltet bleibt, während es zu bestimmten Tages- oder Wochenzeiten oder an bestimmten Orten aktiv ist.
Schritt 1: Öffne das Einstellungen App auf Ihrem iPhone 14 Pro oder iPhone 14 Pro Max.
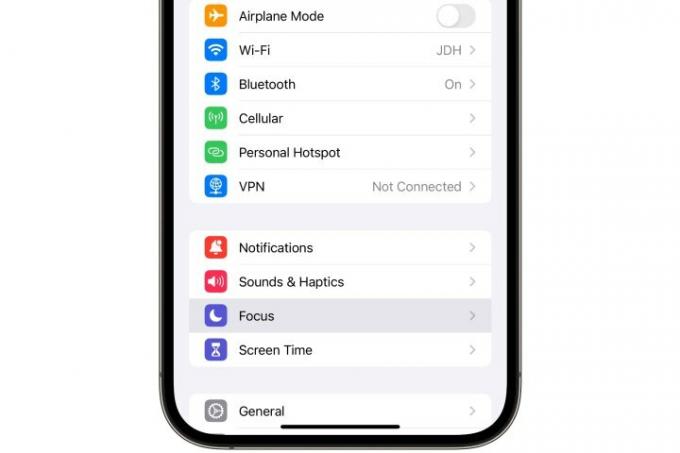
Schritt 2: Wählen Fokus.
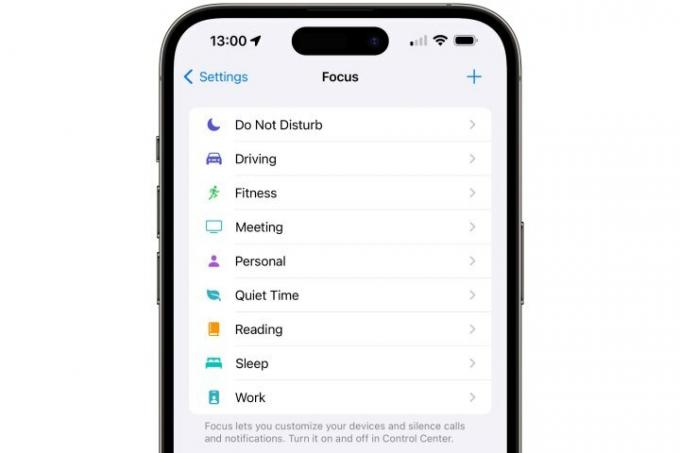
Schritt 3: Wählen Sie den Fokus aus, den Sie ändern möchten. Sie können auch das auswählen + Klicken Sie auf die Schaltfläche in der oberen rechten Ecke, um einen neuen Fokus zu erstellen, vorausgesetzt, Sie haben die maximale Anzahl von 10 Fokusmodi noch nicht erreicht.

Schritt 4: Wenn Sie sich für die Erstellung eines neuen Fokus entschieden haben, folgen Sie den Schritten, um den vordefinierten Fokustyp auszuwählen, den Sie erstellen möchten, z. B. Fitness, Gaming oder Achtsamkeit, oder wählen Sie „Auswahl“. Brauch um Ihren eigenen Namen, Ihre eigene Farbe und Ihr eigenes Symbol für den Focus einzugeben.
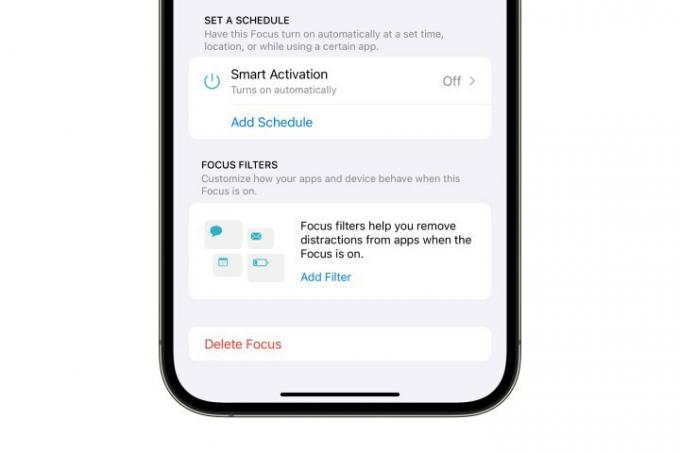
Schritt 5: Scrollen Sie auf dem Fokus-Detailbildschirm nach unten und wählen Sie aus Filter hinzufügen.
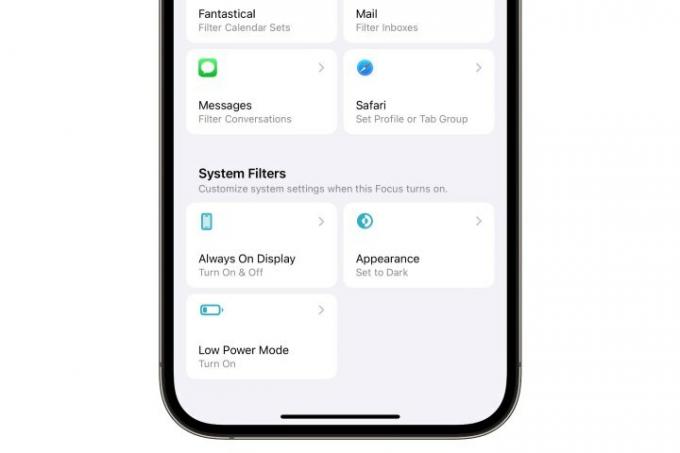
Schritt 6: Wählen Sie unten im nächsten Bildschirm „ Immer zu sehen.
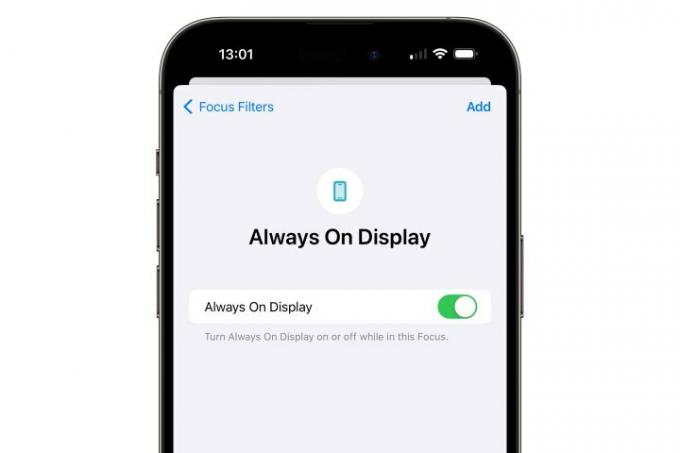
Schritt 7: Schalten Sie den Schalter auf dem nächsten Bildschirm ein oder aus, je nachdem, wie sich die ständig eingeschaltete Anzeige verhalten soll, wenn dieser Fokus aktiv ist.
Schritt 8: Wählen Hinzufügen in der oberen rechten Ecke, um die neue Einstellung zu Ihrem Focus hinzuzufügen.
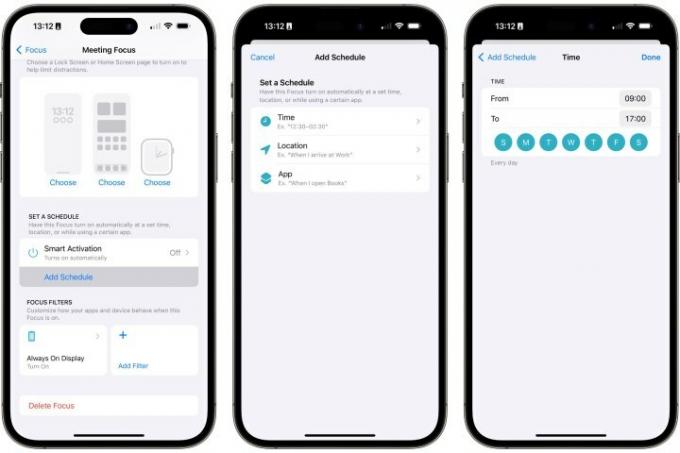
Schritt 9: Ihre gewählte Einstellung für das Always-On-Display wird jedes Mal wirksam, wenn Sie den Focus manuell aktivieren. Sie können den Fokus so einstellen, dass er an einem bestimmten Ort oder zu einer bestimmten Zeit aktiviert wird, indem Sie auswählen Zeitplan hinzufügen, wählen Zeit oder Standort, und geben Sie dann die entsprechenden Details ein.
Empfehlungen der Redaktion
- Ein iPhone wurde gerade für einen wahnsinnigen Betrag versteigert
- So entfernen Sie die Apple-ID einer anderen Person auf Ihrem iPhone
- Dieses Falttelefon ist leichter als das iPhone 14 Pro Max
- Zum Amazon Prime Day sind jede Menge offizielle iPhone-Hüllen rabattiert
- So verwandeln Sie ein Live-Foto auf Ihrem iPhone in ein Video
Werten Sie Ihren Lebensstil aufDigital Trends hilft Lesern mit den neuesten Nachrichten, unterhaltsamen Produktrezensionen, aufschlussreichen Leitartikeln und einzigartigen Einblicken, den Überblick über die schnelllebige Welt der Technik zu behalten.