Die vorherrschende Art der Anmeldung bei einem Dienst ist ein alphanumerisches Passwort. Im Laufe der Jahre sind physische Sicherheitsschlüssel entstanden, die eine sicherere Methode zur Anmeldung bei Konten oder einem Gerät bieten. Aber das ist nicht zum Teil den Hackern zu verdanken, die das herkömmliche Passwortsystem mit Taktiken wie E-Mail-Phishing durchbrechen und Keylogging (neben anderen Techniken), Lösungen wie Authentifizierungs-Apps und Zwei-Faktor-Verifizierung aufgetaucht.
Inhalt
- Was sind Passkeys?
- Was Sie zum Aktivieren von Passkeys benötigen
- So erstellen Sie einen Passkey auf Ihrem Telefon oder Tablet
Empfohlene Videos
Einfach
10 Minuten
Ein iPhone bzw Android Telefon
Doch jede Lösung bringt ihre eigenen Nachteile mit sich, darunter auch die Benutzerfreundlichkeit. Auch mit Zwei-Faktor-Authentifizierung, das Eintreffen des 2FA-Codes hängt von der Mobilfunkverbindung ab. Um diese Sicherheitsmängel zu beheben, haben sich Technologiegiganten – darunter Microsoft, Google und Apple – zusammengetan, um ein System zur passwortlosen Anmeldung zu entwickeln.

Was sind Passkeys?
Die Lösung war Passschlüssel, ein System, das Passwörter zugunsten sichererer Verifizierungsmethoden auf dem Gerät wie Gesichtserkennung, Fingerabdruckverifizierung oder sogar der PIN, die Benutzer zum Entsperren ihres Telefons eingeben, überflüssig macht. Die Idee besteht darin, das Passwortsystem und damit alle damit verbundenen Risiken und Probleme loszuwerden. Darüber hinaus entfällt durch Passkeys auch die Zwei-Faktor-Authentifizierung, da Passkeys im Wesentlichen eine Bestätigung dafür sind, dass Sie der Eigentümer Ihres Geräts sind.
Passkeys wurden in Zusammenarbeit mit der FIDO Alliance und dem World Wide Web Consortium (W3C) entwickelt Endlich sind Sie bereit, Ihre Probleme mit der Passwort-Anmeldung zu beenden auf allen Ihren Computergeräten, einschließlich Smartphones. Wenn das alles bequem und beruhigend klingt, lesen Sie weiter, um die Schritte zum Aktivieren des Passkey-Systems auf Ihrem Telefon und Tablet zu erfahren.
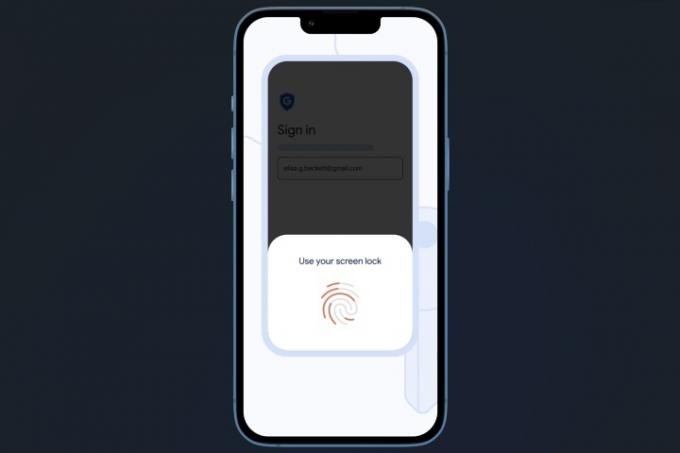
Was Sie zum Aktivieren von Passkeys benötigen
Passkeys können sowohl auf mobilen als auch auf Desktop-Plattformen aktiviert werden. Wenn Sie Passkeys auf Ihrem aktivieren möchten SmartphoneStellen Sie sicher, dass mindestens iOS 16 oder Android 9 ausgeführt wird. Wenn Sie außerdem planen, einen physischen Sicherheitsschlüssel wie den von Yubico zu verwenden, stellen Sie sicher, dass dieser mindestens FIDO-2-zertifiziert ist.
Um Passkeys auf dem Desktop einzurichten, stellen Sie sicher, dass auf Ihrem PC Windows 10 oder macOS Ventura läuft. Außerdem muss der Browser Ihrer Wahl auch auf Edge v109, Chrome v109 oder Safari v16 oder eine neuere Version aktualisiert werden. Die letzte Voraussetzung ist, dass auf Ihrem Gerät bereits eine Bildschirmsperre eingerichtet sein muss und es außerdem Bluetooth-Konnektivität unterstützen muss.
Wenn Sie das Passkey-System auf Ihrem iPhone oder iPad aktivieren möchten, werden diese als Teil Ihres Passworts gespeichert iCloud-Schlüsselbund und Synchronisierung auch auf allen Geräten, auf denen Sie sich mit demselben Google angemeldet haben Konto. Glücklicherweise können Sie Ihre Passkeys wiederherstellen, falls Sie Ihr Gerät jemals verlieren oder verlegt haben.
Sie müssen lediglich auf Ihr Google-Konto zugreifen und den Authentifizierungsschlüssel – PIN-Code, Muster oder Passwort – Ihres verlorenen Geräts eingeben. Bedenken Sie jedoch, dass die auf einem physischen Sicherheitsschlüssel gespeicherten Passkeys bei Verlust des Geräts nicht wiederhergestellt werden können. Ein weiterer wichtiger Aspekt, den Sie beachten sollten, ist, dass Sie Passkeys nur auf Ihren persönlichen Geräten aktivieren sollten.
So erstellen Sie einen Passkey auf Ihrem Telefon oder Tablet
Da es sich hier um mobile Plattformen handelt, konzentrieren wir uns auf Android und iOS. Wenn Sie ein sind Android Telefon Benutzer werden Passkeys in Ihrem Google Password Manager gespeichert und zwischen allen Geräten synchronisiert, auf denen dasselbe Google-Konto angemeldet ist. Für Besitzer von Apple-Geräten ist der iCloud-Schlüsselbund hilfreich.
Die Schritte zum Erstellen eines Passkeys sind für die meisten Websites weitgehend gleich, es kann jedoch einige geringfügige Unterschiede geben, je nachdem, für welche Site/App Sie einen Passkey erstellen. Als Beispiel finden Sie hier eine Schritt-für-Schritt-Anleitung zum Erstellen eines Passkeys für Ihr Google-Konto – sowohl auf Android als auch auf iOS.
Schritt 1: Öffnen Sie auf Ihrem Telefon den Webbrowser Ihrer Wahl und öffnen Sie ihn die Passkey-Website. Sie gelangen nun auf eine Seite, auf der Sie sich mit Ihrem Google-Konto anmelden müssen.
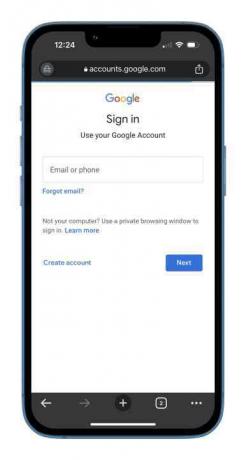
Schritt 2: Abhängig von Ihrer Zwei-Faktor-Authentifizierung erhalten Sie eine E-Mail-Benachrichtigung und/oder eine Google Benachrichtigungsaufforderung, in der Sie aufgefordert werden, zu überprüfen, ob Sie es wirklich waren, der das Passwort eingegeben und versucht hat Anmeldung. Wenn Sie die Zwei-Faktor-Authentifizierung nicht aktiviert haben, werden Sie nach Eingabe des Passworts direkt zur nächsten Seite weitergeleitet.

Verwandt
- So entfernen Sie die Apple-ID einer anderen Person auf Ihrem iPhone
- Das neueste iPhone SE von Apple können Sie noch heute für 149 US-Dollar erwerben
- So fügen Sie Widgets zu Ihrem iPhone-Sperrbildschirm unter iOS 16 hinzu
Schritt 3: Bei der Einrichtung des Passkeys sehen Sie eine Liste aller Geräte, auf denen Sie sich angemeldet haben. Für einige Geräte wurden Passkeys automatisch erstellt, da Android-Geräte automatisch Passkeys erstellen, wenn Sie auf Ihr Google-Konto zugreifen. Bei anderen, etwa einem iPhone oder iPad, müssen Sie auf das blaue Symbol tippen Verwenden Sie Passkeys Taste.

Schritt 4: Nachdem Sie auf die blaue Schaltfläche getippt und die Eingabeaufforderung des iCloud-Schlüsselbunds überprüft haben, wird auf dem Bildschirm eine Eingabeaufforderung angezeigt, die Sie darüber informiert, dass ein Passkey für das Gerät erstellt wurde. Tippen Sie auf das Blau Erledigt, und schon kann es losgehen. Wenn Sie das nächste Mal versuchen, auf Ihr Google-Konto zuzugreifen, überprüft Ihr Gerät Ihre Identität durch einen Gesichtsscan, eine Fingerabdruckauthentifizierung oder eine Bildschirmsperre.

Schritt 5: Sie können überprüfen, ob ein Passkey für Ihr iPhone oder iPad erstellt wurde, indem Sie auf gehen Einstellungen und diesem Weg folgen: Passwörter > google.com > Passkey-Optionen. Wenn der Passkey erstellt wurde, wird Folgendes angezeigt Heute erstellt gegen die passkey-Option geschrieben.
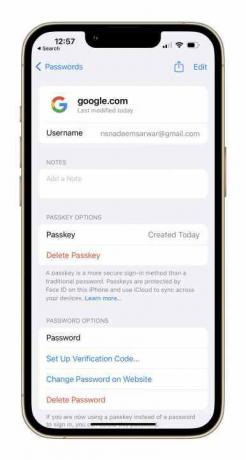
Passkeys sind eine großartige Sicherheitsergänzung, da sie Ihre Kontoanmeldeinformationen sperren und auf der eindeutigen Identität des Geräts in Ihrer Hand basieren. Wenn Sie Ihr Gerät verkaufen oder zu einem anderen wechseln, können Sie den Passkey jederzeit im Abschnitt „Einstellungen“ Ihres iPhones löschen oder das Geräte-Dashboard Ihres Google-Kontos besuchen.
Empfehlungen der Redaktion
- Ich wäre wütend, wenn das iPhone 15 Pro diese eine Funktion nicht bekommt
- So laden Sie die Betaversion von iOS 17 jetzt auf Ihr iPhone herunter
- So verwandeln Sie ein Live-Foto auf Ihrem iPhone in ein Video
- Ich habe versucht, meine GoPro durch dieses neue Telefon und seine clevere Kamera zu ersetzen
- Ich benutze seit 14 Jahren ein iPhone. Das Pixel Fold hat in mir den Wunsch geweckt, damit aufzuhören
Werten Sie Ihren Lebensstil aufDigital Trends hilft Lesern mit den neuesten Nachrichten, unterhaltsamen Produktrezensionen, aufschlussreichen Leitartikeln und einzigartigen Einblicken, den Überblick über die schnelllebige Welt der Technik zu behalten.




